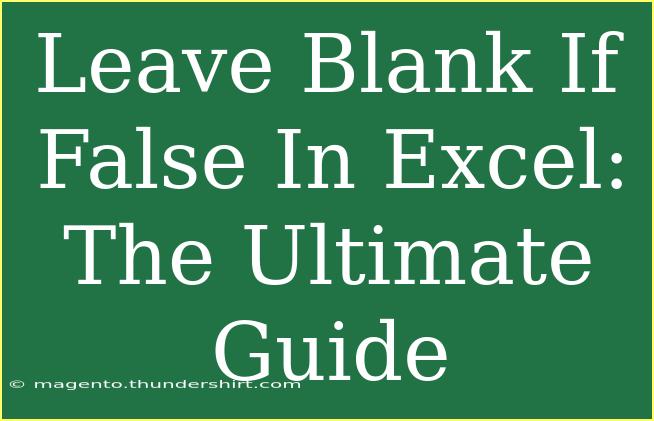When working with Excel, we often encounter the need to manage data efficiently. One common situation arises when we want to "leave blank if false." This technique can help us maintain clean datasets without unnecessary clutter. Whether you're preparing a report, analyzing data, or simply organizing information, knowing how to implement this can save time and effort. So let’s dive into the nitty-gritty of this useful skill!
Understanding the Concept of "Leave Blank If False" in Excel
At its core, the “leave blank if false” functionality in Excel refers to a method of using formulas to return a blank cell when a specified condition isn’t met. This can be achieved using the IF function, which checks whether a condition is true or false. If the condition is true, the formula returns a specified value; if false, it returns an empty string (blank cell).
Example of the IF Function
To get a better grasp of this, here’s a simple illustration:
- Formula:
=IF(A1 > 10, "Greater than 10", "")
In this case, if the value in cell A1 is greater than 10, the cell will display "Greater than 10." If not, it will remain blank.
Why Use "Leave Blank If False"?
- Cleaner Data Presentation: It prevents clutter from false results, making reports easier to read.
- Improved Data Analysis: Blank cells can be ignored in analysis functions, resulting in more accurate results.
- Better Visualization: Graphs and charts look cleaner without unnecessary labels or values.
Step-by-Step Guide on How to Leave Blank If False in Excel
Step 1: Open Your Excel Workbook
Start by launching Excel and opening the workbook where you want to apply the formula. Ensure that the relevant data is already populated in the worksheet.
Step 2: Choose the Cell for the Formula
Click on the cell where you want to place your formula. For instance, let’s say you want to work in cell B1.
Step 3: Enter the IF Formula
In your chosen cell, you can start typing your formula:
=IF(A1 > 10, "Greater than 10", "")
Step 4: Adjust the Formula as Needed
You can customize the formula based on your specific requirements. For example:
Step 5: Drag the Formula Down (if needed)
If you have multiple rows of data and want to apply the same logic, drag the fill handle (the small square at the bottom-right corner of the cell) down to fill the formula for other rows.
Example Table of IF Statements
To illustrate various examples, here’s a simple table:
<table>
<tr>
<th>Condition</th>
<th>Formula</th>
<th>Result if True</th>
<th>Result if False</th>
</tr>
<tr>
<td>A1 > 10</td>
<td>=IF(A1 > 10, "Greater", "")</td>
<td>Greater</td>
<td>(Blank)</td>
</tr>
<tr>
<td>A1 < 20</td>
<td>=IF(A1 < 20, "Smaller", "")</td>
<td>Smaller</td>
<td>(Blank)</td>
</tr>
<tr>
<td>A1 = 0</td>
<td>=IF(A1 = 0, "Zero", "")</td>
<td>Zero</td>
<td>(Blank)</td>
</tr>
</table>
<p class="pro-note">💡Pro Tip: Always ensure that the logical test in your formula makes sense in your dataset context!</p>
Common Mistakes to Avoid
When using the "leave blank if false" approach, there are several pitfalls to be aware of:
- Incorrect Logical Tests: Make sure your logical test corresponds to your data. A common mistake is misjudging the range (like using A1 instead of A2).
- Not Dragging the Formula: Forgetting to fill down the formula for other rows may lead to inconsistent results.
- Confusing Blank Cells with Zeros: Ensure that you’re truly leaving cells blank and not returning a zero, which can appear misleading.
Troubleshooting Common Issues
If you find your formula isn’t working as expected, here are some troubleshooting tips:
- Check Cell Formatting: Sometimes, cell formatting may prevent the results from displaying correctly. Make sure your cells are formatted as 'General' or 'Text.'
- Verify Formula Syntax: Double-check your formula for any typos or incorrect parameters.
- Use the Evaluate Formula Tool: Excel’s built-in tool can help step through each part of your formula to see where it might be going awry.
<div class="faq-section">
<div class="faq-container">
<h2>Frequently Asked Questions</h2>
<div class="faq-item">
<div class="faq-question">
<h3>What does it mean to leave a cell blank in Excel?</h3>
<span class="faq-toggle">+</span>
</div>
<div class="faq-answer">
<p>Leaving a cell blank means that it will not display any text or number, which helps maintain a cleaner dataset.</p>
</div>
</div>
<div class="faq-item">
<div class="faq-question">
<h3>Can I use other functions with the IF statement?</h3>
<span class="faq-toggle">+</span>
</div>
<div class="faq-answer">
<p>Yes! You can nest other functions like SUM, AVERAGE, or COUNTIF within the IF statement for more complex formulas.</p>
</div>
</div>
<div class="faq-item">
<div class="faq-question">
<h3>How do I prevent zeros from appearing in my formula results?</h3>
<span class="faq-toggle">+</span>
</div>
<div class="faq-answer">
<p>Ensure your formula's false return is set to an empty string (i.e., “”) instead of 0.</p>
</div>
</div>
<div class="faq-item">
<div class="faq-question">
<h3>Is there a shortcut to fill formulas in Excel?</h3>
<span class="faq-toggle">+</span>
</div>
<div class="faq-answer">
<p>Yes, you can double-click the fill handle to automatically fill the formula down the column based on adjacent data.</p>
</div>
</div>
</div>
</div>
Recapping what we've discussed, using the "leave blank if false" technique can significantly enhance the clarity and usability of your Excel spreadsheets. This handy skill is straightforward to implement with the IF function, and by following the steps and examples provided, you’ll be well on your way to mastering this feature. Don’t hesitate to practice using the techniques outlined here and explore additional Excel tutorials for more advanced skills.
<p class="pro-note">📝Pro Tip: Regularly experimenting with Excel functions can drastically improve your proficiency—make it a habit!</p>