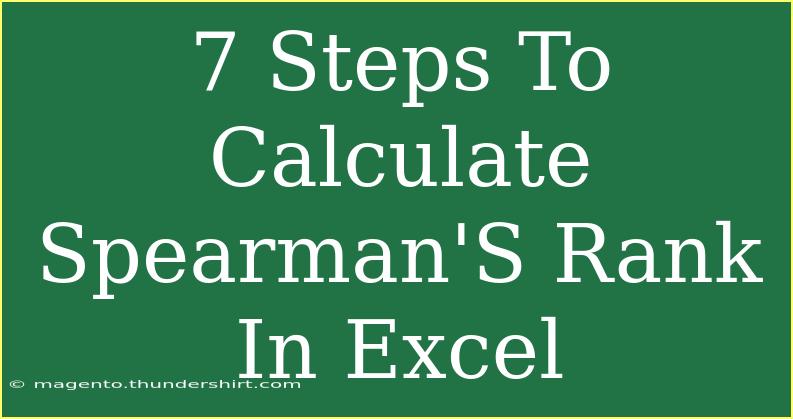Calculating Spearman's Rank Correlation Coefficient in Excel is an excellent way to analyze the strength and direction of the relationship between two sets of ranked data. Whether you're a student, researcher, or just a data enthusiast, mastering this statistical method can help you draw meaningful insights from your data. Let’s walk through the steps to calculate Spearman's Rank Correlation in Excel, providing you with tips, potential pitfalls to avoid, and answers to some common questions.
Understanding Spearman's Rank Correlation
Spearman's Rank Correlation Coefficient (ρ) evaluates the relationship between two variables by ranking them. Unlike Pearson’s correlation, which assumes a linear relationship and normally distributed data, Spearman's is non-parametric and can handle ordinal data. This makes it an incredibly versatile tool in statistical analysis.
Step-by-Step Guide to Calculate Spearman’s Rank in Excel
Here’s a step-by-step guide to help you calculate Spearman's Rank Correlation in Excel effectively.
Step 1: Prepare Your Data
Begin with two sets of data. Each set should consist of paired observations (X and Y). Enter your data into two columns in Excel. For example:
Step 2: Rank Your Data
Next, you need to rank each of the two columns. Excel has a built-in function called RANK or RANK.EQ for this purpose. Here's how to do it:
-
In a new column next to your X values, input the formula:
=RANK.EQ(A1, $A$1:$A$5, 1)
This ranks the X values from smallest to largest.
-
Drag the fill handle to apply the formula to the remaining cells in the column.
-
Repeat the same process for the Y values in another column.
Your Excel sheet should now look like this:
| X |
Y |
Rank of X |
Rank of Y |
| 1 |
2 |
1 |
2 |
| 2 |
3 |
2 |
3 |
| 3 |
1 |
3 |
1 |
| 4 |
4 |
4 |
4 |
| 5 |
5 |
5 |
5 |
Step 3: Calculate the Difference in Ranks
Now you need to calculate the difference between the ranks for each pair:
-
In a new column, subtract the Rank of Y from Rank of X for each row:
=C1-D1
-
Drag the fill handle to apply this to all rows.
Step 4: Square the Differences
Next, square the differences you just calculated:
-
In another new column, input:
=(E1)^2
-
Drag the fill handle to apply this to all rows.
Step 5: Sum of Squared Differences
Now, sum all the squared differences. At the bottom of your squared differences column, use the SUM function:
=SUM(F1:F5)
Step 6: Calculate Spearman's Rank Correlation
Finally, you can calculate Spearman's Rank Correlation with the formula:
[
\rho = 1 - \frac{6 \times \text{Sum of } D^2}{n(n^2-1)}
]
Where:
- ( n ) is the number of pairs
- ( D ) is the difference in ranks
Assuming n=5 for our example:
=1 - (6*SUM(F1:F5))/(COUNT(A1:A5)*(COUNT(A1:A5)^2-1))
Place this formula in a new cell and press Enter. You will get the Spearman's Rank Correlation Coefficient!
Common Mistakes to Avoid
-
Not Ranking Correctly: Ensure that both data sets are correctly ranked. Mistakes in ranking can significantly affect the results.
-
Not Handling Ties: If there are ties in your data, be sure to use the RANK.AVG function for a more accurate ranking.
-
Miscalculating the Formula: Double-check your formula inputs for errors.
Troubleshooting Tips
- Wrong Correlation Value: If your result seems off, re-check your ranks and the squared differences. Errors here propagate throughout the calculation.
- Data Issues: Make sure your data is complete and correctly formatted.
<div class="faq-section">
<div class="faq-container">
<h2>Frequently Asked Questions</h2>
<div class="faq-item">
<div class="faq-question">
<h3>What does a Spearman's correlation coefficient of 1 mean?</h3>
<span class="faq-toggle">+</span>
</div>
<div class="faq-answer">
<p>A Spearman's correlation of 1 indicates a perfect positive correlation, meaning as one variable increases, the other variable also increases in exact proportion.</p>
</div>
</div>
<div class="faq-item">
<div class="faq-question">
<h3>Can Spearman's correlation be used for non-numeric data?</h3>
<span class="faq-toggle">+</span>
</div>
<div class="faq-answer">
<p>Spearman's correlation is designed for ranked or ordinal data. You can assign ranks to non-numeric data but ensure it's logically consistent.</p>
</div>
</div>
<div class="faq-item">
<div class="faq-question">
<h3>How do I interpret negative Spearman's correlation?</h3>
<span class="faq-toggle">+</span>
</div>
<div class="faq-answer">
<p>A negative value indicates an inverse relationship; as one variable increases, the other tends to decrease.</p>
</div>
</div>
<div class="faq-item">
<div class="faq-question">
<h3>What are the limitations of using Spearman's correlation?</h3>
<span class="faq-toggle">+</span>
</div>
<div class="faq-answer">
<p>Spearman's correlation does not imply causation, and it may not perform well with small sample sizes or when outliers are present.</p>
</div>
</div>
</div>
</div>
Recap of what we've covered: calculating Spearman's Rank in Excel involves preparing your data, ranking it, calculating differences, and utilizing the formula to find the correlation coefficient. Remember that this method is excellent for non-parametric data and offers flexibility for various applications in research and analytics.
By familiarizing yourself with these techniques, you'll be better equipped to conduct robust analyses and derive insights from your data. Feel free to experiment with your own datasets, and don't hesitate to explore related tutorials for further learning.
<p class="pro-note">✨Pro Tip: Always verify your data and calculations to ensure accurate results!</p>