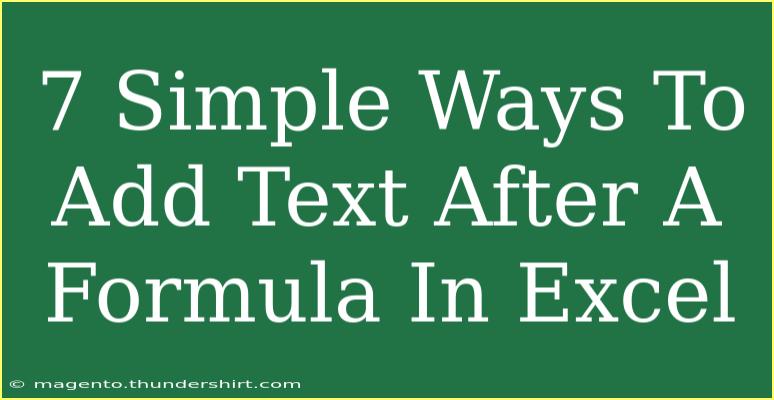Excel is an incredibly powerful tool for data analysis and management, and one of its standout features is the ability to use formulas. However, sometimes, you might find yourself needing to add text after a formula's result, which can be a bit tricky if you're not familiar with the right techniques. Whether you are preparing reports, creating dashboards, or just working on a personal project, being able to manipulate text and formulas effectively can save you a lot of time and enhance your spreadsheets. In this guide, I will share seven simple ways to add text after a formula in Excel, along with tips, tricks, and common mistakes to avoid. Let’s get started! 🚀
1. Use the CONCATENATE Function
One of the most straightforward ways to add text after a formula is by using the CONCATENATE function. This function allows you to join multiple strings together.
Example:
=CONCATENATE(A1, " is the result")
In this example, if cell A1 contains the value 10, the formula will return "10 is the result".
Important Note:
The CONCATENATE function is being replaced by the CONCAT and TEXTJOIN functions in newer versions of Excel, but it still works effectively.
2. Using the Ampersand (&) Operator
Another simple technique is to use the ampersand (&) operator. This method is just as effective as CONCATENATE.
Example:
=A1 & " is the result"
Just like before, if A1 contains 10, the outcome will be "10 is the result".
3. TEXT Function for Formatting
If you're dealing with numbers and want to format them before adding text, the TEXT function is your friend. It allows you to format numbers as text.
Example:
=TEXT(A1, "0.00") & " units sold"
This will take the value in A1, format it to two decimal places, and add " units sold" at the end.
4. Custom Formatting
Sometimes, you may not need to alter the formula itself to add text. Instead, you can use custom number formatting to achieve a similar outcome.
How to do it:
- Right-click on the cell and select Format Cells.
- In the Number tab, select Custom.
- Enter a custom format like
0 "is the result".
This way, if A1 has 10, it will display as "10 is the result" without altering the actual formula.
5. Combining Multiple Formulas
You can combine different formulas and text in a single cell. This is particularly useful for complex spreadsheets.
Example:
="Total: " & SUM(B1:B10) & " items"
This will add up the values in the range B1:B10 and display it as "Total: X items".
6. Using the IF Function for Conditional Text
Adding conditional text based on specific criteria can be handled elegantly with the IF function.
Example:
=IF(A1 > 50, "Above Average: " & A1, "Below Average: " & A1)
Here, if A1 is greater than 50, it will display "Above Average: [value]", otherwise, it will show "Below Average: [value]".
7. Utilizing the TEXTJOIN Function
For those using newer versions of Excel, TEXTJOIN is an excellent way to combine text with formulas.
Example:
=TEXTJOIN(" ", TRUE, A1, "is the total.")
This will join the value from A1 with the text, allowing for more flexibility, especially with ranges.
Summary Table
| Method |
Formula Example |
Description |
| CONCATENATE Function |
=CONCATENATE(A1, " is the result") |
Join multiple strings. |
| Ampersand (&) Operator |
=A1 & " is the result" |
Concatenates values directly. |
| TEXT Function |
=TEXT(A1, "0.00") & " units sold" |
Format numbers before adding text. |
| Custom Formatting |
0 "is the result" |
Add text without changing formula logic. |
| Combining Multiple Formulas |
="Total: " & SUM(B1:B10) & " items" |
Create complex text outputs from formulas. |
| IF Function |
=IF(A1 > 50, "Above Average: " & A1, "Below Average: " & A1) |
Conditional text based on criteria. |
| TEXTJOIN Function |
=TEXTJOIN(" ", TRUE, A1, "is the total.") |
Combines text with enhanced flexibility. |
<p class="pro-note">💡Pro Tip: Always ensure your formulas are returning the expected results before combining them with text to avoid confusion!</p>
Common Mistakes to Avoid
-
Forgetting to format numbers: When dealing with numbers, always ensure they're in the correct format (e.g., currency, percentage) using the TEXT function when necessary.
-
Using too many concatenation functions: Overcomplicating your formulas can lead to confusion and errors. Sometimes, a simpler approach like the ampersand will suffice.
-
Ignoring text length: Excel has a limit for cell contents, so be mindful of long concatenated strings.
-
Not testing formulas: Always test formulas in a separate cell to confirm that everything is functioning as intended before deploying them in important sheets.
<div class="faq-section">
<div class="faq-container">
<h2>Frequently Asked Questions</h2>
<div class="faq-item">
<div class="faq-question">
<h3>Can I add text after a formula without affecting the calculation?</h3>
<span class="faq-toggle">+</span>
</div>
<div class="faq-answer">
<p>Yes, by using custom formatting or the TEXT function, you can display text alongside the result without changing the underlying formula.</p>
</div>
</div>
<div class="faq-item">
<div class="faq-question">
<h3>What if my formula returns an error?</h3>
<span class="faq-toggle">+</span>
</div>
<div class="faq-answer">
<p>You can use the IFERROR function to handle errors and display custom text instead of the error message.</p>
</div>
</div>
<div class="faq-item">
<div class="faq-question">
<h3>Is CONCATENATE still recommended?</h3>
<span class="faq-toggle">+</span>
</div>
<div class="faq-answer">
<p>While CONCATENATE is still functional, it's advisable to use CONCAT or TEXTJOIN for newer Excel versions due to their advanced capabilities.</p>
</div>
</div>
</div>
</div>
In summary, adding text after a formula in Excel is not only possible but can be done in various ways tailored to your needs. Whether you're using the basic concatenation methods or advanced functions like TEXTJOIN, these strategies can significantly enhance your data presentation. Don't shy away from experimenting with these techniques in your own spreadsheets—practice makes perfect!
<p class="pro-note">🚀Pro Tip: Keep exploring Excel tutorials to boost your skills and unlock new functionalities!</p>