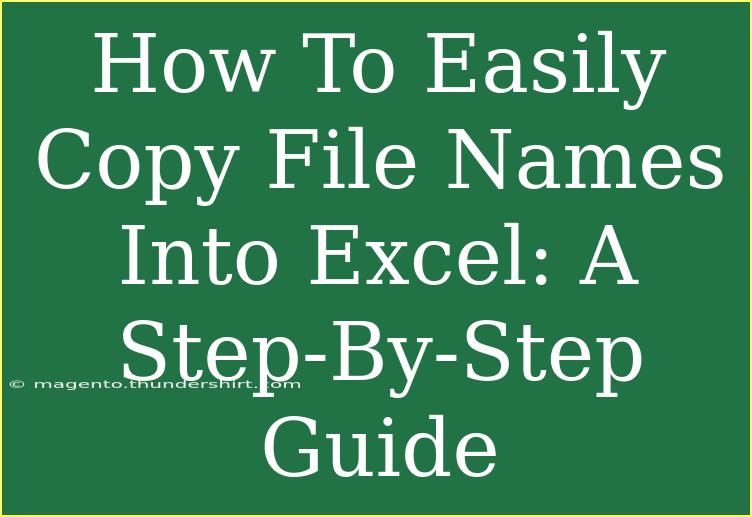Copying file names into Excel can save you a lot of time and effort, whether you’re organizing your files for a project, creating inventories, or managing data. This guide will walk you through several effective methods to quickly and easily copy file names into Excel, along with helpful tips, common mistakes to avoid, and troubleshooting advice. Let's dive into the various ways you can streamline this process!
Method 1: Using Command Prompt on Windows
The Command Prompt is a powerful tool that can help you generate a list of file names easily.
Steps to Follow:
-
Open Command Prompt:
- Press
Windows + R, type cmd, and hit Enter.
-
Navigate to Your Folder:
- Use the command
cd path\to\your\folder to go to the directory containing your files.
- Example:
cd C:\Users\YourName\Documents.
-
List File Names:
- Type
dir /b > filenames.txt and press Enter. This command lists all file names in the folder and outputs them to a text file named filenames.txt.
-
Open the Text File:
- Navigate to the folder where you executed the command and open
filenames.txt.
-
Copy to Excel:
- Open Excel, and paste the file names from
filenames.txt into a spreadsheet.
<p class="pro-note">📝 Pro Tip: To include file extensions, simply use dir /b > filenames.txt. If you want to filter for specific file types, use dir *.ext /b > filenames.txt, replacing .ext with your desired file extension.</p>
Method 2: Using Windows Explorer
For those who prefer a simpler graphical interface, Windows Explorer provides a straightforward way to copy file names.
Steps to Follow:
-
Open File Explorer:
- Navigate to the folder containing the files you want to list.
-
Select Your Files:
- Click on the first file, hold down the
Shift key, and select the last file to highlight all files in between or hold Ctrl to select individual files.
-
Copy File Names:
- Hold down the
Shift key, right-click on the selected files, and choose “Copy as path.” This will copy the full paths of the files to your clipboard.
-
Paste into Excel:
- Open Excel and paste the copied paths. If you only want the file names, you can use the
Text to Columns feature in Excel to separate the paths from the file names.
<table>
<tr>
<th>Step</th>
<th>Action</th>
</tr>
<tr>
<td>1</td>
<td>Open File Explorer</td>
</tr>
<tr>
<td>2</td>
<td>Select your files</td>
</tr>
<tr>
<td>3</td>
<td>Hold Shift, right-click and choose “Copy as path”</td>
</tr>
<tr>
<td>4</td>
<td>Paste into Excel and edit if necessary</td>
</tr>
</table>
<p class="pro-note">📊 Pro Tip: If you only want the file names without the full path, use Excel's formula feature to extract the name. You can use the formula =MID(A1,FIND("~",SUBSTITUTE(A1,"\","~",LEN(A1)-LEN(SUBSTITUTE(A1,"\",""))))+1,LEN(A1)) where A1 contains the file path.</p>
Method 3: Using PowerShell
For users comfortable with scripts, PowerShell offers a quick solution for extracting file names.
Steps to Follow:
-
Open PowerShell:
- Press
Windows + X, and select “Windows PowerShell”.
-
Navigate to Your Folder:
- Similar to Command Prompt, use
cd path\to\your\folder.
-
Run the Command:
- Type
Get-ChildItem -Name > filenames.txt to generate a list of file names in a text file.
-
Open and Copy:
- Open the
filenames.txt file created in your folder and copy the content into Excel.
<p class="pro-note">⚙️ Pro Tip: PowerShell can also filter files by type. For example, use Get-ChildItem -Filter *.docx -Name > filenames.txt to list only Word documents.</p>
Common Mistakes to Avoid
- Incorrect Path: Make sure the path you navigate to in Command Prompt or PowerShell is correct. A typo can lead to an error in file listing.
- Not Pasting Correctly: When copying from the text file, ensure you paste in Excel without formatting issues.
- Ignoring File Types: If you need specific file types, ensure you apply filters in your commands to avoid confusion later on.
Troubleshooting Tips
- No Files Listed: If your commands return no files, double-check your directory path and ensure you are in the correct folder.
- Access Denied: If you get permission errors, ensure you have the necessary rights to access the folder.
- Formatting Issues in Excel: If your pasted data looks scrambled, try using Excel's "Text to Columns" feature to fix the formatting.
<div class="faq-section">
<div class="faq-container">
<h2>Frequently Asked Questions</h2>
<div class="faq-item">
<div class="faq-question">
<h3>Can I copy file names from multiple folders?</h3>
<span class="faq-toggle">+</span>
</div>
<div class="faq-answer">
<p>Yes! You can navigate to each folder and repeat the steps, or use PowerShell to recursively list files from multiple directories.</p>
</div>
</div>
<div class="faq-item">
<div class="faq-question">
<h3>Will this work for Mac users?</h3>
<span class="faq-toggle">+</span>
</div>
<div class="faq-answer">
<p>Yes, Mac users can use the Terminal application with similar commands to achieve the same outcome. Use ls > filenames.txt to list file names.</p>
</div>
</div>
<div class="faq-item">
<div class="faq-question">
<h3>How do I remove file extensions from the list?</h3>
<span class="faq-toggle">+</span>
</div>
<div class="faq-answer">
<p>You can use Excel formulas to remove extensions. A formula like =LEFT(A1, LEN(A1)-LEN(RIGHT(A1, LEN(A1) - FIND(".", A1)))) will work effectively.</p>
</div>
</div>
</div>
</div>
Recapping what we’ve covered: whether you opt for the Command Prompt, Windows Explorer, or PowerShell, each method provides you with a practical way to copy file names into Excel. We’ve also highlighted common pitfalls and troubleshooting methods to ensure your task goes smoothly.
Feel free to practice these techniques and explore other related tutorials on file management in this blog. If you have any questions or want to dive deeper into file handling, keep an eye out for additional tips and tricks in our upcoming posts.
<p class="pro-note">🔍 Pro Tip: Always back up your files before performing bulk actions, just to be safe!</p>