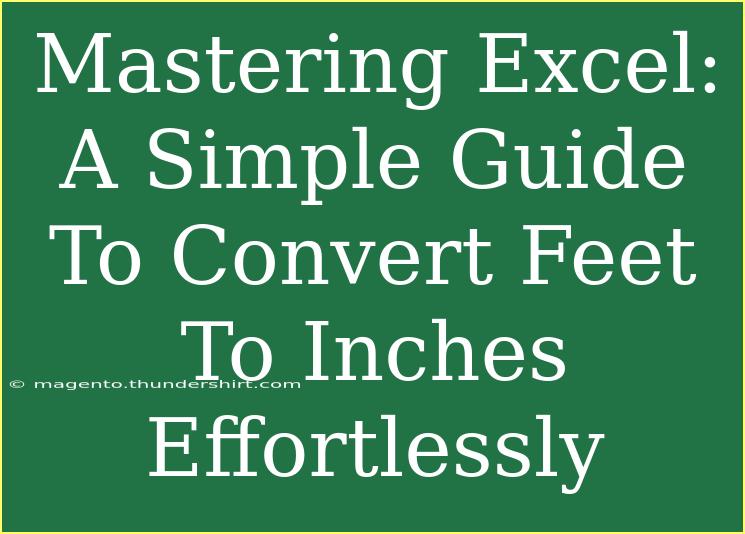Converting feet to inches in Excel can seem daunting if you’re not familiar with the software’s functionalities. However, with the right tips and tricks, you’ll be transforming your measurements in no time. Excel is a powerful tool, and mastering its features can greatly enhance your productivity and accuracy. In this guide, we will explore various methods for converting feet to inches, as well as provide helpful tips, common pitfalls to avoid, and troubleshooting strategies. Let's dive in! 🚀
Understanding the Basics
Before we jump into the conversion methods, it’s essential to know the basic conversion factor: 1 foot equals 12 inches. This means that to convert feet to inches, you simply multiply the number of feet by 12. For example, if you have 5 feet and want to know how many inches that is, you calculate it as follows:
[ \text{Inches} = \text{Feet} \times 12 = 5 \times 12 = 60 \text{ inches} ]
Method 1: Using a Simple Formula
Step-by-Step Guide
- Open Excel and create a new spreadsheet.
- In cell A1, enter the number of feet you want to convert.
- In cell B1, enter the formula to convert feet to inches:
=A1 * 12
- Press Enter, and cell B1 will display the equivalent inches.
Example
If you input 6 in A1, B1 will automatically show 72 after you hit Enter.
Important Note
<p class="pro-note">Make sure to format cells correctly, so the values are displayed as numbers. </p>
Method 2: Using Excel’s Built-In Functions
Excel also has built-in functions that can make your work easier. One useful function is CONVERT.
Step-by-Step Guide
- In cell A1, type the value in feet.
- In cell B1, use the following function:
=CONVERT(A1, "ft", "in")
- Press Enter.
Example
Entering 4 in A1 will cause B1 to display 48, thanks to the convert function.
Important Note
<p class="pro-note">The CONVERT function works with a variety of units. Explore it to find more conversions! </p>
Method 3: Creating a Conversion Table
A handy way to convert multiple values is to create a conversion table.
Step-by-Step Guide
- In Column A, list all the foot values you want to convert (e.g., A1:
1, A2: 2, A3: 3, etc.).
- In Column B, use the formula
=A1*12 in B1.
- Drag the fill handle (a small square at the bottom right corner of cell B1) down to fill the formula for other cells in Column B.
Example Table
| Feet (A) |
Inches (B) |
| 1 |
12 |
| 2 |
24 |
| 3 |
36 |
| 4 |
48 |
| 5 |
60 |
Important Note
<p class="pro-note">Make sure your foot values are in consecutive cells to ensure smooth dragging and filling of formulas. </p>
Common Mistakes to Avoid
- Forgetting the Conversion Factor: Always remember that 1 foot = 12 inches. Miscalculations can lead to significant errors.
- Cell Formatting: Ensure that your cells are formatted correctly, particularly if you notice discrepancies in your calculations.
- Overlooking Errors in Formulas: Double-check your formulas to ensure you’re referencing the correct cells.
Troubleshooting Common Issues
- Why is my formula returning an error? Check if your input values are indeed numerical and not text.
- Why am I getting zero for my calculations? Make sure you’re using the correct multiplication factor (12) and that the input cell is not empty.
- What if I need to convert more than one unit? The CONVERT function can handle multiple unit conversions, so feel free to explore!
<div class="faq-section">
<div class="faq-container">
<h2>Frequently Asked Questions</h2>
<div class="faq-item">
<div class="faq-question">
<h3>How do I convert inches back to feet in Excel?</h3>
<span class="faq-toggle">+</span>
</div>
<div class="faq-answer">
<p>Use the formula =A1 / 12, where A1 contains the number of inches you want to convert.</p>
</div>
</div>
<div class="faq-item">
<div class="faq-question">
<h3>Can I create a macro for converting feet to inches?</h3>
<span class="faq-toggle">+</span>
</div>
<div class="faq-answer">
<p>Yes, you can create a macro to automate the conversion process. It will require some VBA programming skills.</p>
</div>
</div>
<div class="faq-item">
<div class="faq-question">
<h3>What if I need to convert a large dataset?</h3>
<span class="faq-toggle">+</span>
</div>
<div class="faq-answer">
<p>Using a conversion table with formulas is the best approach for larger datasets. You can drag the formula down to cover multiple rows.</p>
</div>
</div>
<div class="faq-item">
<div class="faq-question">
<h3>Is there a faster way to convert units in Excel?</h3>
<span class="faq-toggle">+</span>
</div>
<div class="faq-answer">
<p>Using the CONVERT function is generally the quickest method, as it handles multiple unit types with a single formula.</p>
</div>
</div>
</div>
</div>
Converting feet to inches in Excel does not need to be a complicated task. By employing the methods outlined above, from simple formulas to utilizing built-in functions and creating conversion tables, you can efficiently manage measurements. Remember to watch out for common mistakes, and utilize the troubleshooting tips when you run into issues.
Whether you’re a student, an engineer, or simply tackling home projects, mastering these conversion techniques can significantly enhance your Excel proficiency. Don’t hesitate to experiment with these methods and explore other tutorials available on this blog to further enhance your skills!
<p class="pro-note">🌟 Pro Tip: Practice regularly to become more comfortable with conversions and Excel’s functionalities! </p>