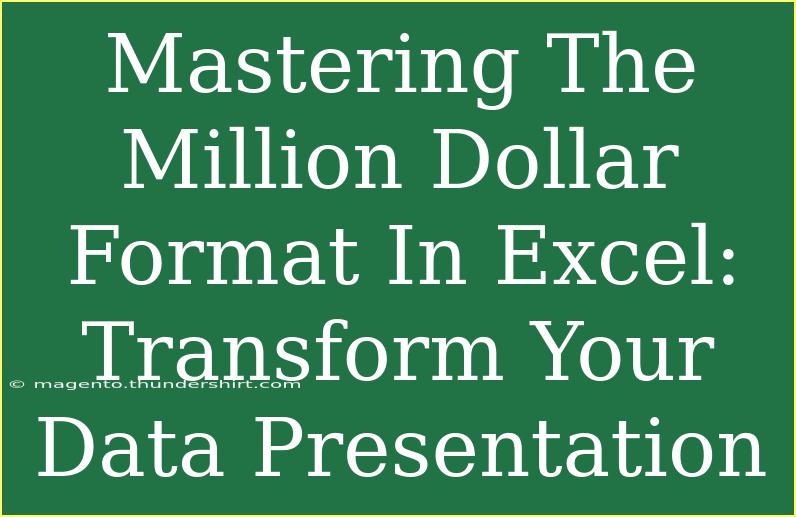When it comes to presenting data in Excel, the way you format your spreadsheets can make a huge difference in clarity and professionalism. Enter the "Million Dollar Format"—a simple yet powerful way to enhance your data presentation. Whether you're preparing a budget report, analyzing sales figures, or visualizing business metrics, using this format can help your data stand out and be more easily understood. 🏦✨
In this guide, we'll explore helpful tips, shortcuts, and advanced techniques for mastering the Million Dollar Format in Excel. Plus, we'll address common mistakes to avoid and provide troubleshooting advice to ensure your data shines. So grab your favorite beverage, and let's dive in!
What is the Million Dollar Format?
The Million Dollar Format refers to a style of data presentation in Excel that utilizes currency formatting and color coding to make large numbers more digestible. It typically involves formatting numbers in millions, complete with a dollar sign and a clear distinction between thousands and millions. This approach not only beautifies your data but also helps your audience understand financial figures at a glance.
Here’s how you can apply the Million Dollar Format in your spreadsheets.
Step-by-Step Guide to Applying the Million Dollar Format
Step 1: Select Your Data
Begin by highlighting the cells containing the numbers you want to format. You can select an entire column or specific rows, depending on your needs.
Step 2: Open the Format Cells Dialog
Once your data is selected, right-click on any of the highlighted cells and choose Format Cells from the context menu. This action opens the Format Cells dialog.
Step 3: Choose Currency Format
- In the Format Cells dialog, click on the Number tab.
- Select Currency from the list on the left.
- For the decimal places, set it to 0 or 2 depending on your preference. Setting it to 0 is common for the Million Dollar Format, as it simplifies the presentation.
Step 4: Modify the Format Code
To display the numbers in millions, you need to enter a custom format code.
- Click on Custom from the list on the left side of the Format Cells dialog.
- In the Type field, input the following code:
"${content}quot;#,##0,," M". This code tells Excel to format the number in millions and adds an "M" at the end to indicate million.
Example: A value of 2,500,000 will display as $2.5 M.
Step 5: Color Coding (Optional)
To further enhance your data presentation, consider adding color coding:
- Positive Values: Green font to indicate profit or positive metrics.
- Negative Values: Red font to signify losses or negative metrics.
This can be done through Conditional Formatting:
- Go to the Home tab, and click on Conditional Formatting.
- Choose New Rule and select Format cells that contain.
- Set your criteria (e.g., less than 0 for negative numbers).
- Choose a font color and style to apply for those cells.
Step 6: Review Your Data
Once you've applied the format, take a moment to review your data. Ensure that it’s easy to read and that the formatting accurately reflects the values you intended.
<table>
<tr>
<th>Original Value</th>
<th>Formatted Value</th>
</tr>
<tr>
<td>1,000,000</td>
<td>$1 M</td>
</tr>
<tr>
<td>2,500,000</td>
<td>$2.5 M</td>
</tr>
<tr>
<td>5,000,000</td>
<td>$5 M</td>
</tr>
</table>
<p class="pro-note">📝 Pro Tip: Always preview your data on different devices to ensure it displays correctly!</p>
Common Mistakes to Avoid
While mastering the Million Dollar Format, it's crucial to be mindful of common pitfalls. Here are some key mistakes to avoid:
- Overly Complicated Formatting: Keep it simple! Too many colors or styles can distract from the data itself.
- Neglecting Labels: Always label your data clearly. Use headings to explain what each column or row represents.
- Not Checking for Consistency: Ensure that all your data is formatted consistently. Mixing different formats can confuse the audience.
Troubleshooting Issues
If you encounter issues while applying the Million Dollar Format, here are some solutions:
- Values Not Displaying Correctly: Double-check the format code you’ve entered. Sometimes a small error in the code can lead to unexpected results.
- Conditional Formatting Not Working: Ensure that the correct range is selected and the conditions set properly. It may help to reapply the rules if they aren't functioning as expected.
- Inconsistent Display Across Devices: Test your spreadsheet on different devices. Excel can sometimes render formatting differently on various platforms.
<div class="faq-section">
<div class="faq-container">
<h2>Frequently Asked Questions</h2>
<div class="faq-item">
<div class="faq-question">
<h3>How do I format numbers in Excel to display in millions?</h3>
<span class="faq-toggle">+</span>
</div>
<div class="faq-answer">
<p>You can format numbers by right-clicking the selected cells, choosing 'Format Cells', and then applying a custom format code like "${content}quot;#,##0,," M".</p>
</div>
</div>
<div class="faq-item">
<div class="faq-question">
<h3>Why are some of my numbers not formatting as expected?</h3>
<span class="faq-toggle">+</span>
</div>
<div class="faq-answer">
<p>Check that you have applied the correct format code and that there are no additional characters in your cells that might prevent formatting.</p>
</div>
</div>
<div class="faq-item">
<div class="faq-question">
<h3>Can I use the Million Dollar Format for non-currency data?</h3>
<span class="faq-toggle">+</span>
</div>
<div class="faq-answer">
<p>Yes, you can modify the format to suit other data types, but the convention typically applies to financial figures.</p>
</div>
</div>
<div class="faq-item">
<div class="faq-question">
<h3>What should I do if my Conditional Formatting doesn’t apply correctly?</h3>
<span class="faq-toggle">+</span>
</div>
<div class="faq-answer">
<p>Double-check the rules you set and ensure the right cell range is selected. If necessary, try reapplying the rules.</p>
</div>
</div>
</div>
</div>
Recapping what we’ve covered, mastering the Million Dollar Format in Excel not only enhances the aesthetic of your spreadsheets but also makes the data more accessible and interpretable. Applying the steps outlined above, along with avoiding common pitfalls and knowing how to troubleshoot issues, will make you a proficient user of this formatting style.
Don't hesitate to experiment with your data to find what works best for your presentations! Explore more tutorials related to Excel and keep improving your skills.
<p class="pro-note">🚀 Pro Tip: Regular practice is key! Keep experimenting with different formats to discover new ways to present your data effectively.</p>