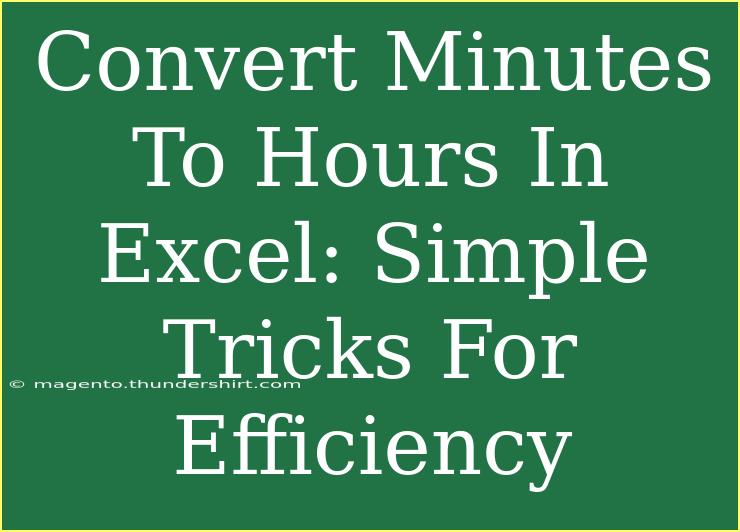Converting minutes to hours in Excel can be a game-changer for anyone dealing with time tracking, project management, or data analysis. Whether you’re calculating the total hours worked, converting times from a schedule, or simply trying to make your spreadsheet more efficient, mastering these conversions is essential. In this guide, we’ll explore various methods and advanced techniques that will help you streamline this process and avoid common pitfalls. So, let’s dive in! ⏳
Understanding Time Formats in Excel
Before we delve into converting minutes to hours, it’s essential to grasp how Excel handles time. Excel represents time as a fraction of a day. Therefore, one hour is equivalent to 1/24 of a day, and one minute is 1/1440 of a day.
This means when you enter a time, Excel treats it differently than plain numbers. Understanding this will aid in making accurate conversions. For example:
- 1 hour = 60 minutes
- 1 minute = 1/1440 of a day
Simple Methods to Convert Minutes to Hours
Method 1: Using Basic Math
One of the simplest ways to convert minutes to hours is through basic arithmetic. You can divide the number of minutes by 60, as there are 60 minutes in an hour.
Example:
If you have 180 minutes that you want to convert to hours, the formula would be:
=180/60
Method 2: Using Excel Functions
Excel’s functions can also simplify your task. Here are a few you can use:
A. The TIME Function
The TIME function can create a time value from hours, minutes, and seconds.
Example:
If you have 120 minutes, convert it like this:
=TIME(0, 120, 0)
This returns the time value equivalent of 120 minutes in an Excel-compatible format.
B. TEXT Function
If you want to format the output nicely, the TEXT function can help:
=TEXT(A1/1440, "hh:mm")
Assuming A1 contains your minutes, this will convert it to a formatted time string.
Method 3: Using Cell References for Bulk Conversion
If you have a list of minutes you want to convert in bulk, you can reference those cells in your formulas. For instance, let’s say you have minutes in column A.
-
In cell B1, enter the formula:
=A1/60
-
Drag the fill handle down from the corner of B1 to apply the formula to other cells in column B.
This will quickly convert all the minutes in column A to hours in column B.
<table>
<tr>
<th>Minutes</th>
<th>Converted Hours</th>
</tr>
<tr>
<td>30</td>
<td>0.50</td>
</tr>
<tr>
<td>90</td>
<td>1.50</td>
</tr>
<tr>
<td>120</td>
<td>2.00</td>
</tr>
</table>
Tips for Efficient Conversions
-
Format Cells for Time:
Ensure that the cells where you place the formulas are formatted correctly. Right-click the cell, select "Format Cells," and choose "Time" to get the desired output.
-
Use Conditional Formatting:
Highlight your results using conditional formatting to make it easier to read and analyze.
-
Keep Units Consistent:
If you're mixing hours and minutes, ensure that you convert them all to the same unit before calculating totals.
Common Mistakes to Avoid
Mistake 1: Forgetting to Format Cells
One common oversight is not formatting cells correctly. If you don’t set the format to Time or Number, Excel may display unexpected results.
Mistake 2: Confusing AM/PM with Time Values
Remember that Excel treats time values as fractions of a day. A common error occurs when users assume that entering 90 as 90 minutes will automatically convert it to 1.5 hours without a proper formula.
Mistake 3: Using Wrong Division
Ensure you are dividing by 60 (for minutes to hours) and not by 24. This might seem trivial, but it's crucial for accurate calculations.
Troubleshooting Tips
<div class="faq-section">
<div class="faq-container">
<h2>Frequently Asked Questions</h2>
<div class="faq-item">
<div class="faq-question">
<h3>How do I convert minutes to hours in Excel?</h3>
<span class="faq-toggle">+</span>
</div>
<div class="faq-answer">
<p>You can convert minutes to hours by dividing the number of minutes by 60. For example, use the formula =A1/60 if A1 contains the minutes.</p>
</div>
</div>
<div class="faq-item">
<div class="faq-question">
<h3>What if I have more than 60 minutes?</h3>
<span class="faq-toggle">+</span>
</div>
<div class="faq-answer">
<p>Simply use the same division method; Excel will display the hour value correctly as a decimal. For example, 120 minutes will display as 2.00 hours.</p>
</div>
</div>
<div class="faq-item">
<div class="faq-question">
<h3>Can I format the output to show hours and minutes?</h3>
<span class="faq-toggle">+</span>
</div>
<div class="faq-answer">
<p>Yes! You can use the TEXT function to format it. For instance, =TEXT(A1/1440, "hh:mm") will display the time in hours and minutes.</p>
</div>
</div>
</div>
</div>
Converting minutes to hours in Excel can save you time and reduce errors in your data entries. Understanding the basic arithmetic, using functions, and ensuring proper formatting will make your life much easier in the long run.
Encourage yourself to practice these techniques, explore additional Excel tutorials on time management, and refine your skills further. With a bit of experimentation, you’ll be well on your way to mastering Excel conversions like a pro!
<p class="pro-note">⏰Pro Tip: Always double-check your cell formats to ensure accurate conversions!</p>