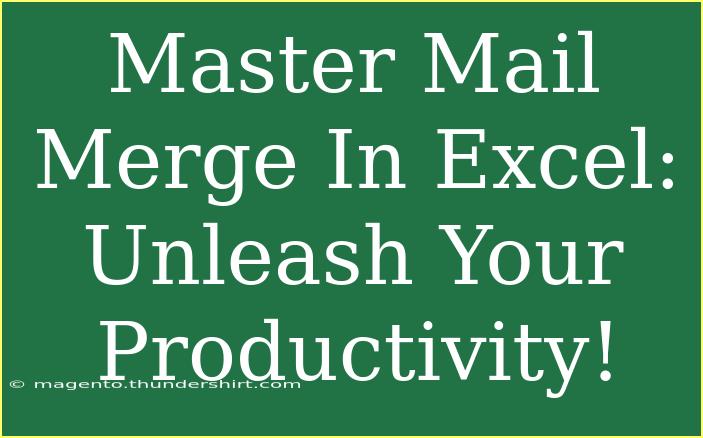If you've ever found yourself overwhelmed with sending personalized emails or letters to a large group of people, you're not alone! Enter Mail Merge in Excel, the unsung hero of productivity that can take your communication from tedious to terrific! Whether you’re managing invitations, newsletters, or any bulk messaging, mastering Mail Merge can save you tons of time and frustration. Let’s dive deep into how to use this tool effectively, alongside some tips, shortcuts, and troubleshooting techniques to ensure you get the most out of it! 🚀
What is Mail Merge?
Mail Merge is a fantastic feature that allows you to create personalized documents by merging a data source with a template. In practical terms, think of it like this: you have a list of people (your data source) and a template document (your letter or email). Mail Merge takes the names and details from the list and fills them into the template, creating individualized documents for each person.
Why Use Mail Merge?
There are numerous reasons to embrace Mail Merge:
- Efficiency: Automate the process of creating multiple documents, saving hours of manual work.
- Personalization: Create tailored communications that address recipients by name and include specific information.
- Professionalism: Impress your audience with polished, consistent messages.
Setting Up Mail Merge in Excel
Getting started with Mail Merge might seem daunting, but it's simpler than you think! Here’s a step-by-step guide on how to master this technique:
Step 1: Prepare Your Data
Before diving into the Mail Merge process, you need to set up your Excel spreadsheet properly. Here’s how to organize your data:
- Open Excel: Create a new spreadsheet.
- Label Your Columns: Use headers like "First Name," "Last Name," "Email Address," etc.
- Enter Your Data: Fill in your rows with the relevant information for each recipient.
Here’s an example of how your data should look:
<table>
<tr>
<th>First Name</th>
<th>Last Name</th>
<th>Email</th>
</tr>
<tr>
<td>John</td>
<td>Doe</td>
<td>john.doe@example.com</td>
</tr>
<tr>
<td>Jane</td>
<td>Smith</td>
<td>jane.smith@example.com</td>
</tr>
</table>
Step 2: Create Your Document
Next, you need to prepare the document that will utilize the Mail Merge feature:
- Open Word: Create a new document.
- Write Your Template: Type out your letter or email, leaving spaces for personalization (e.g., "Dear [First Name],").
Step 3: Start the Mail Merge
Now comes the fun part! Here’s how to initiate Mail Merge in Word:
- Go to the Mailings tab.
- Select Start Mail Merge and choose the type of document you’re creating (e.g., Letters or Emails).
- Click on Select Recipients. Choose “Use an Existing List” and find your Excel file.
- Insert Merge Fields: Click on “Insert Merge Field” to add your personalized fields where appropriate.
Step 4: Complete the Mail Merge
Once your template is set, you’re almost there:
- Preview Your Letters: Click on “Preview Results” to see how your documents will look.
- Finish & Merge: Select “Finish & Merge” and choose how you’d like to finish the process (e.g., Print Documents or Send E-mail Messages).
Common Mistakes to Avoid
While Mail Merge is a fantastic tool, there are some pitfalls you should keep an eye out for:
- Incorrect Data Format: Ensure your data is clean and organized. Any typos or formatting issues can cause errors.
- Missing Fields: Double-check that you haven’t skipped inserting any necessary merge fields in your template.
- Preview Before Finalizing: Always preview your results to catch any mistakes before you hit send or print!
Troubleshooting Mail Merge Issues
If you encounter any hiccups along the way, here are some common issues and their solutions:
- Error Messages: If Word cannot find your Excel data source, ensure the file is closed while you're trying to connect to it.
- Field Mismatches: If merge fields appear blank, double-check that your Excel headings match the fields you’ve inserted.
- Inconsistent Formatting: After merging, if you notice inconsistent font or format, you may need to adjust the template document before merging.
Frequently Asked Questions
<div class="faq-section">
<div class="faq-container">
<h2>Frequently Asked Questions</h2>
<div class="faq-item">
<div class="faq-question">
<h3>Can I use Mail Merge to send emails directly from Excel?</h3>
<span class="faq-toggle">+</span>
</div>
<div class="faq-answer">
<p>Yes! When completing the Mail Merge, you can select “Send E-mail Messages” to directly send emails to your recipients.</p>
</div>
</div>
<div class="faq-item">
<div class="faq-question">
<h3>What if I only want to send documents to certain recipients?</h3>
<span class="faq-toggle">+</span>
</div>
<div class="faq-answer">
<p>You can filter your recipients in Excel before starting the Mail Merge or set rules in Word during the merge process.</p>
</div>
</div>
<div class="faq-item">
<div class="faq-question">
<h3>Do I need to have a specific version of Word or Excel to use Mail Merge?</h3>
<span class="faq-toggle">+</span>
</div>
<div class="faq-answer">
<p>No, Mail Merge is available in most recent versions of Microsoft Word and Excel. Check for updates to ensure compatibility.</p>
</div>
</div>
<div class="faq-item">
<div class="faq-question">
<h3>Can I customize my emails or letters for each recipient?</h3>
<span class="faq-toggle">+</span>
</div>
<div class="faq-answer">
<p>Absolutely! You can use different fields from your Excel spreadsheet to customize the content for each recipient.</p>
</div>
</div>
</div>
</div>
In summary, Mail Merge in Excel is a powerful tool that can transform the way you communicate with your audience. By mastering this feature, you’ll not only save time but also enhance the personalization and professionalism of your messages. So, roll up your sleeves, experiment with the steps outlined above, and enjoy the newfound efficiency in your correspondence!
<p class="pro-note">🚀Pro Tip: Don't hesitate to practice Mail Merge with sample data before diving into your actual project for better confidence!</p>