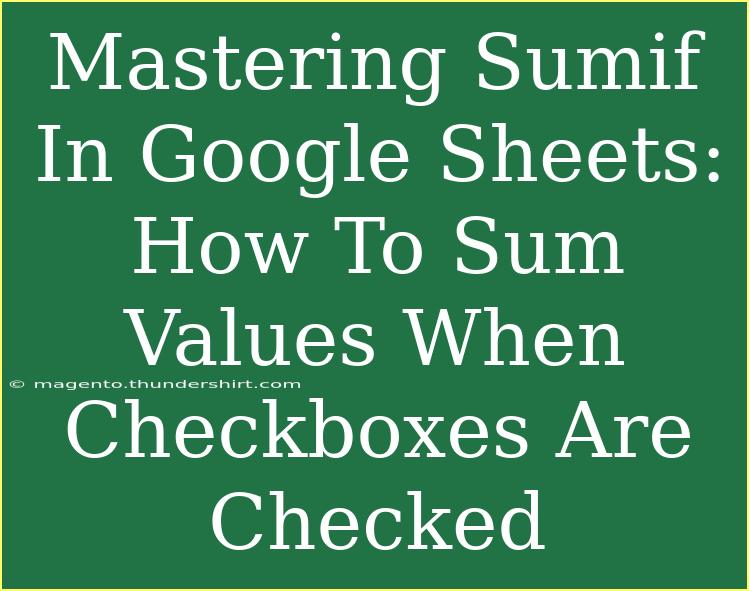Google Sheets is an incredible tool that can help you manage and analyze data efficiently, especially when paired with features like checkboxes and functions such as SUMIF. This powerful function allows you to sum values based on specific criteria, and when combined with checkboxes, it creates an effective way to analyze your data dynamically. 🌟
In this blog post, we’ll dive deep into mastering the SUMIF function specifically in scenarios where checkboxes are checked. We’ll cover helpful tips, shortcuts, advanced techniques, and common pitfalls to avoid. By the end of this guide, you'll be well-equipped to harness the full potential of this handy function in Google Sheets!
Understanding the Basics of SUMIF
The SUMIF function in Google Sheets is designed to sum a range of cells that meet a certain condition. The syntax looks like this:
SUMIF(range, criteria, [sum_range])
- range: The range of cells you want to check for the criteria (in our case, this will be your checkboxes).
- criteria: The condition that must be met for a cell to be included in the sum (e.g., whether the checkbox is checked).
- sum_range: (Optional) The actual cells to sum. If this is omitted, Google Sheets sums the cells in the range.
Creating Checkboxes in Google Sheets
Before utilizing the SUMIF function with checkboxes, you'll need to insert checkboxes into your sheet. Here's how:
- Select the Cells: Choose the cells where you want to insert the checkboxes.
- Insert Menu: Go to the top menu, click on
Insert, then select Checkbox.
- Customize: You can customize the values for checked and unchecked states by right-clicking the checkbox cells and selecting
Data validation.
Once you have your checkboxes in place, you can proceed to sum the values based on whether the checkboxes are checked.
Using SUMIF to Sum Values Based on Checkbox Status
Let’s walk through an example to illustrate how to use the SUMIF function with checkboxes effectively.
Example Setup
Imagine you have a list of expenses with checkboxes next to each item to indicate whether they are approved for payment.
Here’s how your table may look:
<table>
<tr>
<th>Expense</th>
<th>Approved</th>
<th>Amount</th>
</tr>
<tr>
<td>Office Supplies</td>
<td><input type="checkbox" /></td>
<td>150</td>
</tr>
<tr>
<td>Software License</td>
<td><input type="checkbox" /></td>
<td>300</td>
</tr>
<tr>
<td>Team Lunch</td>
<td><input type="checkbox" /></td>
<td>200</td>
</tr>
</table>
In this example, you'll want to sum the amounts for expenses that are approved. Here’s how you do it:
-
Select a Cell for the SUMIF Result: Choose an empty cell where you want the total amount to appear (e.g., E2).
-
Enter the SUMIF Formula:
=SUMIF(B2:B4, TRUE, C2:C4)
- B2:B4: This range contains the checkboxes.
- TRUE: This criteria checks for checked boxes.
- C2:C4: This is the range of amounts to sum.
When you check the boxes for "Office Supplies" and "Team Lunch," the formula in E2 will automatically update to reflect the sum of these amounts (150 + 200 = 350).
Common Mistakes to Avoid
While using SUMIF with checkboxes, some common mistakes can lead to unexpected results. Here are a few tips to steer clear of these pitfalls:
- Ensure Correct Cell Ranges: Double-check that your ranges in the SUMIF function align with where your checkboxes and data are located.
- Criteria Should Match Data Type: When using criteria such as TRUE or FALSE, make sure you’re consistent with the data type you're using in your checkboxes.
- Use Range References: Avoid hardcoding values directly into the formula. Always use cell references for better flexibility.
Advanced Techniques with SUMIF and Checkboxes
Once you’ve got the basics down, you can take your skills to the next level by implementing some advanced techniques.
Nested Functions for More Complex Conditions
If you need to sum values based on multiple criteria (for instance, summing amounts based on checkboxes and another criterion such as category), consider using SUMIFS, which is similar to SUMIF but allows for multiple criteria.
Example:
=SUMIFS(C2:C4, B2:B4, TRUE, A2:A4, "Office Supplies")
This formula sums amounts in C2:C4 where the checkbox is checked and the expense is "Office Supplies."
Combining Checkboxes with Other Formulas
You can also leverage the power of checkboxes with other functions such as FILTER, COUNTIF, or QUERY to gain deeper insights into your data. For example, using the FILTER function with checkboxes allows you to create dynamic reports based on your selections.
=FILTER(A2:C4, B2:B4=TRUE)
This will display all approved expenses in a new location, offering a clear view of what has been checked.
Troubleshooting SUMIF Issues
If you encounter issues with the SUMIF function, here are some quick troubleshooting steps:
- Check for Blanks: Ensure there are no blank cells in your range, as they may cause errors.
- Re-evaluate Checkbox States: Confirm that the checkboxes are set correctly (checked or unchecked).
- Formula Errors: If the formula returns an error, double-check your syntax and make sure there are no typos.
<div class="faq-section">
<div class="faq-container">
<h2>Frequently Asked Questions</h2>
<div class="faq-item">
<div class="faq-question">
<h3>Can I use SUMIF with a different type of checkbox?</h3>
<span class="faq-toggle">+</span>
</div>
<div class="faq-answer">
<p>Yes, as long as the checkbox outputs TRUE for checked and FALSE for unchecked, the SUMIF function will work.</p>
</div>
</div>
<div class="faq-item">
<div class="faq-question">
<h3>What should I do if the sum doesn't update after checking the box?</h3>
<span class="faq-toggle">+</span>
</div>
<div class="faq-answer">
<p>Check if your formula range includes the cell with the checkbox. If not, adjust your range accordingly.</p>
</div>
</div>
<div class="faq-item">
<div class="faq-question">
<h3>Can I sum based on multiple checkboxes?</h3>
<span class="faq-toggle">+</span>
</div>
<div class="faq-answer">
<p>Yes, use the SUMIFS function for multiple criteria, including different checkbox ranges or other conditions.</p>
</div>
</div>
</div>
</div>
To wrap it all up, mastering the SUMIF function in Google Sheets, especially when dealing with checkboxes, opens up a world of possibilities for data analysis. The ability to dynamically sum values based on specific criteria can help you streamline decision-making processes and enhance your productivity.
So, dive into your Google Sheets, practice using SUMIF with checkboxes, and explore more related tutorials on our blog. Don't hesitate to leverage this powerful tool to simplify your data management tasks and drive effective decisions in your projects.
<p class="pro-note">✨ Pro Tip: Regularly check your ranges and criteria to ensure that your formulas work correctly and provide accurate results!</p>