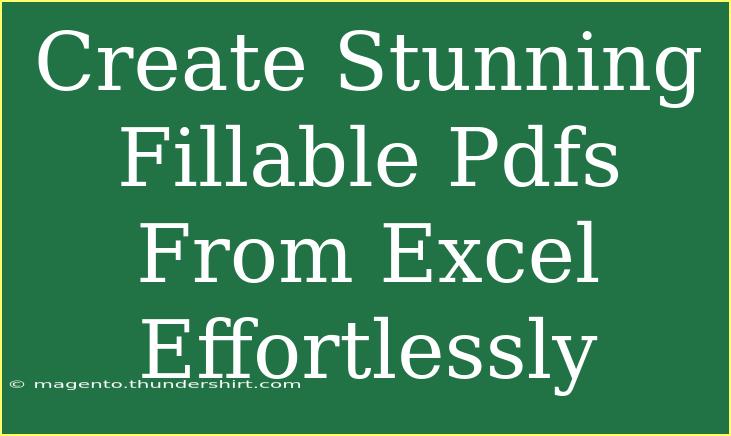Creating stunning fillable PDFs from Excel is a skill that can save you time and enhance your productivity! Whether you’re a business professional wanting to streamline data collection, an educator looking to create quizzes, or simply someone who wants to share information in a more structured manner, transforming your Excel sheets into fillable PDFs is a fantastic way to do it. In this guide, we will walk you through various tips, techniques, and troubleshooting strategies to get the most out of your fillable PDF creation process. 🚀
Why Use Fillable PDFs?
Fillable PDFs provide a user-friendly way to collect data without the need for complicated software. Here are some compelling reasons to consider using fillable PDFs:
- Accessibility: PDFs are compatible with various devices and operating systems.
- Ease of Use: Users can simply fill in the fields and save the document.
- Security: PDFs can be password-protected to ensure sensitive data remains private.
- Professional Appearance: Well-designed PDFs can enhance your brand’s image.
Step-by-Step Guide to Creating Fillable PDFs from Excel
Let’s jump right in! Here’s how to create your fillable PDF from Excel in a few easy steps:
Step 1: Prepare Your Excel Data
Before converting your Excel spreadsheet, you need to ensure it’s clean and well-structured.
- Organize your data: Ensure your columns are clearly labeled and there are no blank rows or columns.
- Choose the right layout: Ensure the layout is visually appealing. Consider adjusting column widths and row heights for better readability.
Step 2: Convert Excel to PDF
You need to convert your prepared Excel sheet to a PDF format first. Here’s how:
- Open your Excel file.
- Click on File in the top menu.
- Select Save As and choose PDF from the file type dropdown.
- Name your file and choose the location to save it.
Step 3: Create Fillable Fields in the PDF
Now that you have a PDF, it’s time to make it fillable. Use a tool like Adobe Acrobat or an online PDF editor. Here’s how to do it in Adobe Acrobat:
- Open your PDF in Adobe Acrobat.
- Go to Tools > Prepare Form.
- Acrobat will automatically detect the fields. You can add or modify them if needed.
- Use the toolbar to add text fields, checkboxes, or drop-down menus as needed.
- Once done, click on Close Form Editing.
Step 4: Test Your Fillable PDF
It’s crucial to test the fillable PDF before sharing it. Make sure all fields work as expected:
- Fill in each field to ensure they are interactive.
- Save the filled PDF and check if the information is saved correctly.
Step 5: Share and Collect Data
After testing, your PDF is ready to be shared! You can send it via email or upload it on your website. When users fill it in and send it back, you can extract the data easily for your records.
Common Mistakes to Avoid
While creating fillable PDFs can be a breeze, there are a few common pitfalls to watch out for:
- Not testing the PDF: Always run through the form to catch any issues before sharing.
- Overcomplicating the layout: Keep it simple; too many elements can confuse users.
- Ignoring compatibility issues: Ensure that the PDF is compatible with various devices, especially if it’s intended for a wider audience.
Troubleshooting Issues
If you encounter any issues, here are some quick troubleshooting tips:
- PDF fields aren't editable: Ensure the document is in ‘editable’ mode in your PDF editor.
- Fields not saving data: Confirm that the PDF reader being used supports fillable fields (some basic readers do not).
- Formatting issues: Double-check your original Excel file’s formatting. Sometimes, conversions may alter layouts.
<div class="faq-section">
<div class="faq-container">
<h2>Frequently Asked Questions</h2>
<div class="faq-item">
<div class="faq-question">
<h3>Can I create fillable PDFs for free?</h3>
<span class="faq-toggle">+</span>
</div>
<div class="faq-answer">
<p>Yes! There are various online tools available for free that allow you to create fillable PDFs without any cost.</p>
</div>
</div>
<div class="faq-item">
<div class="faq-question">
<h3>Do I need special software to make a fillable PDF?</h3>
<span class="faq-toggle">+</span>
</div>
<div class="faq-answer">
<p>While Adobe Acrobat is a popular choice, there are many other free or cheaper alternatives you can use as well.</p>
</div>
</div>
<div class="faq-item">
<div class="faq-question">
<h3>How can I collect responses from my fillable PDF?</h3>
<span class="faq-toggle">+</span>
</div>
<div class="faq-answer">
<p>You can collect responses by asking users to return the completed form via email or through a file upload system on your website.</p>
</div>
</div>
</div>
</div>
Creating fillable PDFs from Excel can revolutionize how you collect information and interact with clients, students, or colleagues. Remember to keep your forms organized, test them thoroughly, and follow the steps carefully.
Your newly acquired skills in crafting stunning fillable PDFs will make your tasks easier and more efficient. Explore other related tutorials and embrace the learning journey to maximize your productivity. Happy form building! ✨
<p class="pro-note">💡Pro Tip: Use consistent styling in your PDF forms to maintain professionalism and clarity!</p>