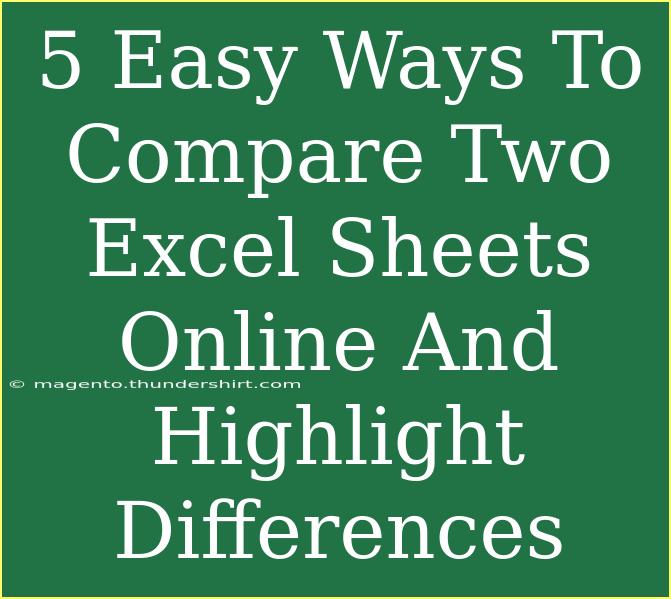Comparing two Excel sheets can be a daunting task, especially when you're dealing with extensive data. Fortunately, there are several online tools and techniques that can make this task much easier and more efficient. In this guide, we’ll explore five easy ways to compare Excel sheets online and highlight the differences in a manner that is not just straightforward but also effective. Let’s dive in!
Why Compare Excel Sheets?
Before we jump into the methods, it's essential to understand why you would want to compare Excel sheets. Comparing data helps in identifying discrepancies, errors, or changes that need attention. Whether you're working on financial reports, data entries, or project trackers, being able to compare sheets can save you a lot of time and prevent costly mistakes.
Method 1: Using Microsoft Excel’s Built-In Compare Feature
If you have access to Microsoft Excel (2013 or later), it has a built-in feature for comparing and merging workbooks.
Steps:
- Open Excel: Launch Microsoft Excel and open the two files you want to compare.
- Go to the View Tab: Click on the “View” tab in the ribbon.
- Select View Side by Side: This will allow you to see both sheets at once.
- Synchronous Scrolling: Enable synchronous scrolling so that you can scroll both sheets simultaneously.
- Use Conditional Formatting: Highlight differences using conditional formatting for a visual representation.
<p class="pro-note">🔍Pro Tip: Always save backup copies of your Excel files before making any changes.</p>
Method 2: Google Sheets for Real-Time Comparison
Google Sheets is another powerful tool for comparing data since it allows for real-time collaboration and visibility of changes.
Steps:
- Upload Files to Google Drive: Upload your Excel sheets to Google Drive and open them with Google Sheets.
- Use the “Function” Formula: Implement the formula =IF(Sheet1!A1<>Sheet2!A1, "Different", "Same") across all relevant cells to find differences.
- Highlight Differences: Use conditional formatting to highlight the cells that return “Different.”
- Review Changes: The "Version history" feature allows you to see prior edits and changes made to the sheets.
<p class="pro-note">📊Pro Tip: Google Sheets works best for smaller datasets due to performance limitations.</p>
Method 3: Online Comparison Tools
Several online comparison tools can quickly highlight differences without the need to install any software. Tools like Diffchecker and Sheetgo are excellent for this purpose.
Steps:
- Choose a Tool: Go to Diffchecker or Sheetgo, which are user-friendly and effective.
- Upload Files: Upload both Excel sheets to the site.
- Run the Comparison: Click on the “Compare” button, and the tool will show the differences.
- Review Results: Differences will be highlighted, making it easy to see where changes have occurred.
<p class="pro-note">🌐Pro Tip: Always check the privacy policy of online tools to ensure your data is secure!</p>
Method 4: Excel Formula Magic
Another effective method for comparing sheets is using Excel formulas if you prefer a manual approach.
Steps:
- Open Both Sheets: Ensure both Excel sheets are open.
- Create a New Column: In one of the sheets, create a new column next to your data.
- Enter the Formula: Use the formula =IF(A1<>[Sheet2]A1, "Different", "Same") to compare the respective cells.
- Drag the Formula Down: Pull down the fill handle to apply the formula to all rows.
<table>
<tr>
<th>Cell Reference</th>
<th>Formula</th>
<th>Comparison Result</th>
</tr>
<tr>
<td>A1</td>
<td>=IF(A1<>[Sheet2]A1, "Different", "Same")</td>
<td>Same</td>
</tr>
<tr>
<td>A2</td>
<td>=IF(A2<>[Sheet2]A2, "Different", "Same")</td>
<td>Different</td>
</tr>
</table>
<p class="pro-note">🧮Pro Tip: Don’t forget to replace [Sheet2] with the actual name of your sheet in the formula.</p>
Method 5: VBA Scripts for Advanced Users
If you're comfortable with coding, you can use VBA scripts in Excel to automate the comparison process.
Steps:
- Open Excel: Launch the workbook where you want to run the VBA code.
- Access the Developer Tab: If you don't see the Developer tab, enable it via File > Options > Customize Ribbon.
- Insert a Module: Click on “Visual Basic,” then “Insert” > “Module.”
- Paste the Script: Use a pre-written VBA script to compare the sheets.
- Run the Script: Close the VBA editor and run the script to see the differences highlighted.
<p class="pro-note">💻Pro Tip: Always test your VBA scripts with sample data to avoid unwanted changes!</p>
<div class="faq-section">
<div class="faq-container">
<h2>Frequently Asked Questions</h2>
<div class="faq-item">
<div class="faq-question">
<h3>Can I compare sheets with different formats?</h3>
<span class="faq-toggle">+</span>
</div>
<div class="faq-answer">
<p>Yes, many tools and methods allow you to compare sheets even if they have different formats, but be mindful of how data may be interpreted.</p>
</div>
</div>
<div class="faq-item">
<div class="faq-question">
<h3>What if I only want to see unique values?</h3>
<span class="faq-toggle">+</span>
</div>
<div class="faq-answer">
<p>You can use conditional formatting to filter and highlight unique values within your sheets.</p>
</div>
</div>
<div class="faq-item">
<div class="faq-question">
<h3>Are online tools secure for sensitive data?</h3>
<span class="faq-toggle">+</span>
</div>
<div class="faq-answer">
<p>Always check the privacy policy of online tools to ensure they securely handle your data. It’s safer to use local methods for sensitive information.</p>
</div>
</div>
<div class="faq-item">
<div class="faq-question">
<h3>Can I automate the comparison process?</h3>
<span class="faq-toggle">+</span>
</div>
<div class="faq-answer">
<p>Yes! Using VBA scripts or certain online tools allows you to automate the comparison process, saving you time.</p>
</div>
</div>
</div>
</div>
In conclusion, comparing two Excel sheets online and highlighting the differences doesn’t have to be a challenging endeavor. Whether you're using built-in features in Excel, leveraging Google Sheets, online tools, manual formulas, or VBA scripts, you have options to suit your style and data size. The key takeaways are to ensure you choose the method that aligns with your needs and always back up your data before making changes.
Now that you're equipped with these techniques, don’t hesitate to practice and explore related tutorials! Your efficiency will skyrocket, and so will your confidence in handling Excel data.
<p class="pro-note">🚀Pro Tip: Explore various features of Excel to improve your data management skills continually!</p>