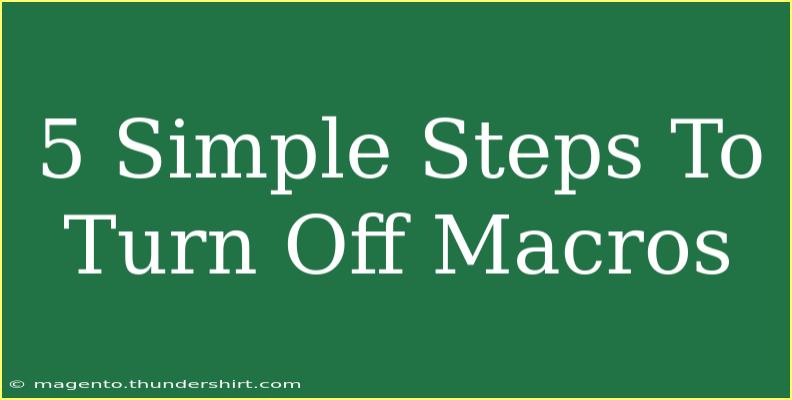Disabling macros can be a crucial step in ensuring your data security while using applications like Microsoft Excel or Word. Macros can automate tasks, but they can also pose security risks if not properly managed. Let’s dive into the five simple steps to turn off macros effectively and enhance your document safety. 🚫✨
Why Disable Macros?
Before we jump into the steps, it’s essential to understand the importance of disabling macros. While they are useful for automating repetitive tasks, macros can also be a vector for malware. Therefore, disabling them when not in use can prevent unauthorized access and keep your sensitive information secure.
Step-by-Step Guide to Turn Off Macros
Step 1: Open Microsoft Excel or Word
Launch the Microsoft Office application you want to work with. This will be either Excel or Word, depending on where you want to disable macros.
Step 2: Access the Options Menu
- In Excel or Word, click on the File tab in the top-left corner.
- From the menu, select Options. This will open a new dialog box where you can modify various settings.
Step 3: Navigate to Trust Center
- In the Options dialog, find and click on Trust Center in the sidebar.
- Then, click on the Trust Center Settings button. This action will open a new window specifically for security settings.
Step 4: Disable Macros
- Within the Trust Center window, click on Macro Settings.
- Here, you will find several options to manage macros. Select the option that reads Disable all macros without notification. This selection will prevent any macros from running in documents without your explicit permission.
Step 5: Save Your Settings
- After selecting your preferred macro settings, click OK to close the Trust Center window.
- Click OK again to exit the Options dialog.
- Congratulations! You've successfully turned off macros. 🎉
Important Notes
<p class="pro-note">⚠️ Pro Tip: Make sure to only enable macros from trusted sources to maintain security.</p>
Common Mistakes to Avoid
When turning off macros, people often overlook a few important details. Here are some common mistakes and how to avoid them:
- Not Saving Changes: Always remember to save your settings after making changes. If you exit without saving, you’ll have to repeat the steps.
- Ignoring Security Prompts: Sometimes, you may receive prompts about macros when opening documents. Pay attention to these warnings, as they can help you identify potential risks.
- Assuming All Macros are Dangerous: While macros can be risky, not all of them are malicious. If you work with trusted documents, consider temporarily enabling macros as needed.
Troubleshooting Issues
You might encounter some issues when trying to disable macros. Here are a few troubleshooting tips:
- Macro Settings Don’t Save: If your settings seem to revert every time you open the application, ensure that you have administrative permissions on the system.
- Prompts Keep Appearing: If you still see prompts regarding macros even after disabling them, make sure you've selected the correct option in the Trust Center settings.
- Access Denied: If you can't access the Trust Center due to your organization’s IT policies, reach out to your IT administrator for assistance.
Practical Examples
Let’s say you receive a spreadsheet that seems innocent, but it has macros embedded in it. By following the steps above to disable macros, you can safely open the document without worrying about potential malware.
In contrast, if you have a spreadsheet you created with essential macros for data analysis, you might want to enable macros temporarily for that document. Just remember to revert the settings afterward!
<div class="faq-section">
<div class="faq-container">
<h2>Frequently Asked Questions</h2>
<div class="faq-item">
<div class="faq-question">
<h3>What are macros?</h3>
<span class="faq-toggle">+</span>
</div>
<div class="faq-answer">
<p>Macros are sequences of instructions that automate repetitive tasks in Microsoft Office applications.</p>
</div>
</div>
<div class="faq-item">
<div class="faq-question">
<h3>Why should I turn off macros?</h3>
<span class="faq-toggle">+</span>
</div>
<div class="faq-answer">
<p>Turning off macros enhances security by preventing potentially harmful code from executing in your documents.</p>
</div>
</div>
<div class="faq-item">
<div class="faq-question">
<h3>Can I enable macros again after turning them off?</h3>
<span class="faq-toggle">+</span>
</div>
<div class="faq-answer">
<p>Yes, you can easily enable macros again by following the same steps and choosing the appropriate macro settings.</p>
</div>
</div>
</div>
</div>
Recapping the key takeaways, we covered the five simple steps to effectively disable macros in Microsoft Office applications, emphasizing the importance of this action for protecting your data. It’s crucial to practice these steps regularly, especially when handling documents from unfamiliar sources.
Don’t hesitate to explore more tutorials to master Microsoft Office applications and learn more about their features. Start implementing these macro tips today and keep your documents safe and secure!
<p class="pro-note">✨ Pro Tip: Regularly review your macro settings, especially when updating software, to stay protected.</p>