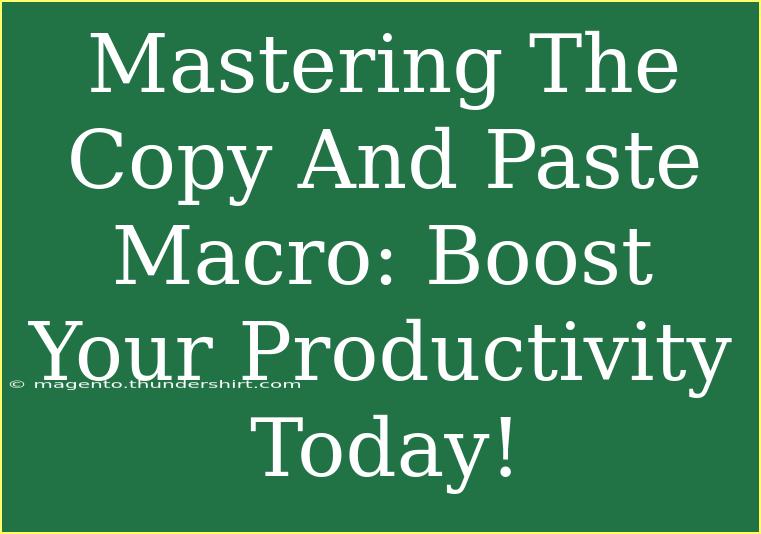When it comes to efficiency in today's fast-paced world, mastering the copy and paste macro can significantly boost your productivity. 💡 This powerful tool allows you to automate repetitive tasks, streamline workflows, and save valuable time, enabling you to focus on the things that truly matter. In this guide, we'll explore various tips, shortcuts, and advanced techniques for using copy and paste macros effectively, as well as address common mistakes to avoid.
Understanding Copy and Paste Macros
A macro is essentially a sequence of instructions that you can execute with a single command. When it comes to copy and paste, macros help automate the process, reducing the need for repetitive keystrokes. If you often find yourself performing the same copy and paste operations multiple times, it’s time to take control of your tasks with macros!
Why Use Macros? 🤔
- Efficiency: Save time on repetitive tasks.
- Consistency: Ensure uniformity in how tasks are executed.
- Simplicity: Easy to use once set up.
Getting Started: How to Create a Copy and Paste Macro
Creating a copy and paste macro can vary depending on the software you're using (e.g., Microsoft Excel, Google Sheets, or even word processors). Here’s a general step-by-step tutorial on setting one up in a typical office software environment.
-
Open Your Software: Launch the application where you want to create the macro.
-
Access the Macro Feature: Find the “Macros” or “Recording” option in the toolbar. This can usually be found under the "View" or "Developer" tab.
-
Start Recording: Click on the “Record Macro” option to begin. You’ll often be prompted to name your macro. Choose a meaningful name.
-
Perform Your Actions: Now, execute the actions you want to automate—this usually involves copying a selection and pasting it elsewhere.
-
Stop Recording: After completing your sequence, stop the macro recording. Your actions are now saved as a macro.
-
Test Your Macro: Run the macro to see if it executes as expected. Make any necessary adjustments.
Here’s a sample table summarizing the macro creation steps:
<table>
<tr>
<th>Step</th>
<th>Action</th>
</tr>
<tr>
<td>1</td>
<td>Open your software</td>
</tr>
<tr>
<td>2</td>
<td>Access Macro feature</td>
</tr>
<tr>
<td>3</td>
<td>Start Recording</td>
</tr>
<tr>
<td>4</td>
<td>Perform your actions</td>
</tr>
<tr>
<td>5</td>
<td>Stop Recording</td>
</tr>
<tr>
<td>6</td>
<td>Test your macro</td>
</tr>
</table>
<p class="pro-note">💡Pro Tip: Always give your macros descriptive names for easy identification later!</p>
Tips and Shortcuts for Effective Use
Now that you've created your macro, let’s dig into some helpful tips and shortcuts to make the most of it:
-
Keyboard Shortcuts: Assign keyboard shortcuts to your macros for even quicker access. For instance, in Excel, you can set a specific key combination.
-
Edit Your Macros: Don’t hesitate to tweak your macros as your tasks evolve. Most applications allow you to edit recorded macros to add new steps or refine existing actions.
-
Use Conditions: If your software supports it, create conditional macros that perform different actions based on specific criteria. This can significantly enhance your workflow.
-
Test Regularly: After creating a macro, test it often to ensure it continues to work as expected, especially after software updates.
-
Backup Your Macros: If possible, keep a backup of your macro scripts. This way, you won't lose them in case of software issues.
Common Mistakes to Avoid
As you dive into using macros, it's important to steer clear of common pitfalls:
-
Overcomplicating Macros: Keep your macros simple to avoid confusion. Complex macros can become hard to manage and troubleshoot.
-
Neglecting Testing: Always test your macro thoroughly after creating it. An untested macro can lead to errors and wasted time.
-
Ignoring Updates: Software updates can affect how macros work. Stay informed about changes that could impact your macros' functionality.
Troubleshooting Macro Issues
Should you encounter issues with your macros, here are some quick troubleshooting tips:
-
Check Keyboard Shortcuts: Ensure that your assigned keyboard shortcuts aren’t conflicting with other commands.
-
Review Actions: Go through the steps recorded in your macro to see if any actions need adjusting due to changes in the software interface or your workflows.
-
Consult Forums: If you're stuck, don't hesitate to consult online forums or communities. Often, other users have faced similar challenges and can offer solutions.
<div class="faq-section">
<div class="faq-container">
<h2>Frequently Asked Questions</h2>
<div class="faq-item">
<div class="faq-question">
<h3>What is a macro?</h3>
<span class="faq-toggle">+</span>
</div>
<div class="faq-answer">
<p>A macro is a sequence of commands and instructions that you can record and execute automatically to perform a task quickly.</p>
</div>
</div>
<div class="faq-item">
<div class="faq-question">
<h3>How do I create a macro?</h3>
<span class="faq-toggle">+</span>
</div>
<div class="faq-answer">
<p>Open your software, access the macros feature, start recording, perform your actions, then stop recording.</p>
</div>
</div>
<div class="faq-item">
<div class="faq-question">
<h3>Can I assign a keyboard shortcut to a macro?</h3>
<span class="faq-toggle">+</span>
</div>
<div class="faq-answer">
<p>Yes! Most software allows you to assign a custom keyboard shortcut for quick access to your macros.</p>
</div>
</div>
<div class="faq-item">
<div class="faq-question">
<h3>What if my macro isn't working?</h3>
<span class="faq-toggle">+</span>
</div>
<div class="faq-answer">
<p>Check for any conflicts with keyboard shortcuts, review recorded actions, and consult user forums for help.</p>
</div>
</div>
</div>
</div>
In summary, mastering the copy and paste macro can be a game changer for your productivity. By following the steps to create your macro, employing helpful tips and shortcuts, and avoiding common mistakes, you can optimize your workflow and save time. Remember to keep testing and refining your macros as your needs evolve.
Practicing these techniques will empower you to enhance your skills even further. Explore additional tutorials to learn more about maximizing your productivity through the use of macros and automation.
<p class="pro-note">🚀Pro Tip: Regularly review and update your macros to align with your changing workflows!</p>