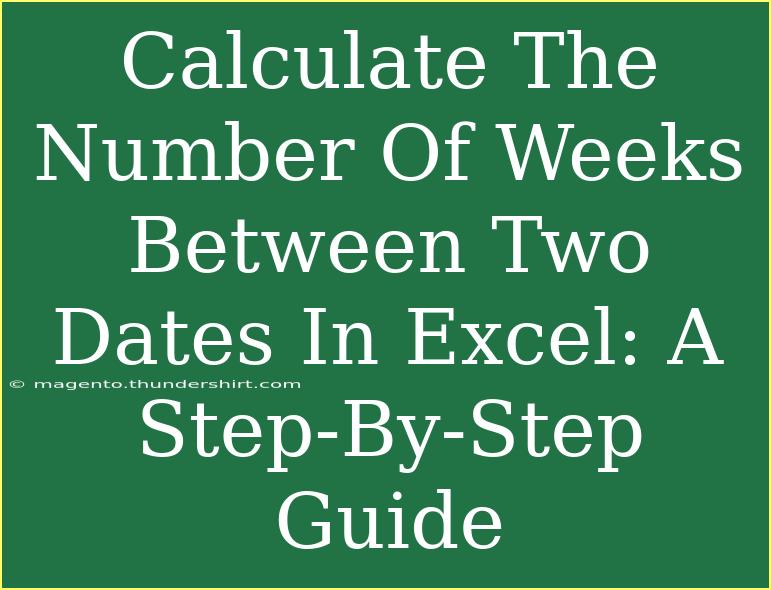Calculating the number of weeks between two dates in Excel can be extremely useful for project management, tracking deadlines, or even just planning your time effectively. 🗓️ Whether you want to plan a project, count down to an event, or analyze work hours, mastering date calculations can be a game-changer. In this guide, we’ll walk you through everything you need to know, from basic calculations to troubleshooting common problems.
Understanding Date Formats in Excel
Before diving into calculations, it's vital to understand how Excel handles dates. Excel considers dates as serial numbers, where January 1, 1900, is represented by the number 1. Each subsequent day adds one to this serial number. This allows you to perform mathematical operations on dates seamlessly.
Step-by-Step Guide to Calculate Weeks Between Dates
Follow these straightforward steps to calculate the number of weeks between two dates in Excel.
Step 1: Prepare Your Data
Start by creating a simple Excel spreadsheet. In two separate cells, input your start date and end date. For example:
| Cell |
Data |
| A1 |
Start Date |
| A2 |
01/01/2023 |
| B1 |
End Date |
| B2 |
01/28/2023 |
Step 2: Use the DATEDIF Function
The DATEDIF function is a handy tool to calculate the difference between two dates. Here’s how to use it:
-
Click on a new cell where you want to display the result.
-
Type the following formula:
=DATEDIF(A2, B2, "d") / 7
-
Press Enter.
This formula calculates the number of days between the two dates and divides it by 7 to convert it into weeks.
Step 3: Formatting the Result
You might want to see the result as a whole number. To do this, you can wrap the DATEDIF function in the INT function:
=INT(DATEDIF(A2, B2, "d") / 7)
This will give you the whole number of weeks between the two dates.
Alternative Method: Using Simple Math
If you prefer a straightforward mathematical approach, you can simply subtract the two dates and then divide the result by 7. Here’s how:
-
In a new cell, enter:
=(B2 - A2) / 7
-
Press Enter.
This gives you the weeks as a decimal. If you want only whole weeks, you can use the INT function here too:
=INT((B2 - A2) / 7)
Common Mistakes to Avoid
- Incorrect Date Format: Ensure that the dates are formatted correctly. Excel needs to recognize them as dates, not text.
- Dividing by Zero: If your end date is earlier than the start date, Excel will show an error. Always double-check your dates.
- Not Using Absolute References: If you're copying formulas to other cells, be cautious with references. Using
$ for absolute references can help.
Troubleshooting Issues
If you encounter problems:
- Error Messages: Common errors like
#VALUE! occur if the date format isn’t correct. Double-check your date formats to ensure they’re recognized by Excel.
- Unexpected Results: If you’re getting unexpected results, verify the calculations step-by-step to ensure no mistakes in data entry or formula.
Practical Example
Let’s say you're planning a two-week holiday from March 1, 2023, to March 14, 2023.
-
Input the dates in cells A2 and B2:
- A2: 03/01/2023
- B2: 03/14/2023
-
Use this formula in cell C2:
=INT(DATEDIF(A2, B2, "d") / 7)
-
This will return 2, indicating there are 2 full weeks between the two dates.
FAQs
<div class="faq-section">
<div class="faq-container">
<h2>Frequently Asked Questions</h2>
<div class="faq-item">
<div class="faq-question">
<h3>Can I calculate the number of weeks including partial weeks?</h3>
<span class="faq-toggle">+</span>
</div>
<div class="faq-answer">
<p>Yes! If you want to include partial weeks, use the formula without the INT function. This will show you the exact number of weeks including decimals.</p>
</div>
</div>
<div class="faq-item">
<div class="faq-question">
<h3>What if my dates are in different formats?</h3>
<span class="faq-toggle">+</span>
</div>
<div class="faq-answer">
<p>Make sure all dates are formatted consistently. You can select the cells and format them as dates in Excel to fix inconsistencies.</p>
</div>
</div>
<div class="faq-item">
<div class="faq-question">
<h3>Can I calculate weeks for multiple date ranges at once?</h3>
<span class="faq-toggle">+</span>
</div>
<div class="faq-answer">
<p>Yes! You can drag down the formula in Excel to apply it to multiple date ranges. Just ensure the references are set correctly.</p>
</div>
</div>
</div>
</div>
In conclusion, knowing how to calculate the number of weeks between two dates in Excel not only helps streamline your workflow but also makes planning a lot more manageable. By following the outlined steps and tips, you’ll be able to manipulate dates with ease and confidence. Don't forget to practice these techniques and explore related tutorials for further learning!
<p class="pro-note">🌟Pro Tip: Always double-check your date formats in Excel to avoid calculation errors!</p>