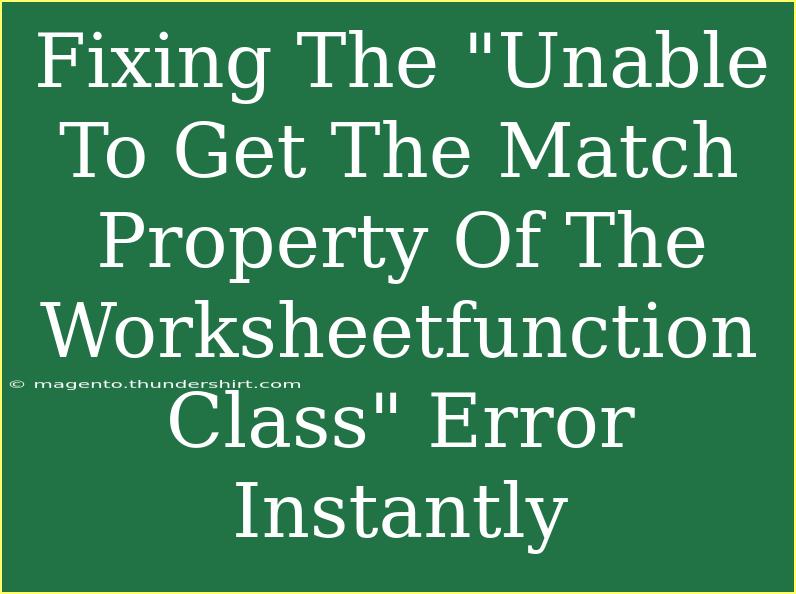Experiencing the "Unable to get the Match property of the WorksheetFunction Class" error in Excel can be frustrating, especially when you're in the middle of an important project. This common issue typically arises when using VBA (Visual Basic for Applications) to call the Match function in Excel. But don't worry! With some tips, tricks, and troubleshooting advice, you'll be on your way to solving this problem quickly. Let’s dive deep into understanding this error, the reasons behind it, and how to fix it effectively.
What Does the Error Mean?
When you see the "Unable to get the Match property of the WorksheetFunction Class" error, it usually indicates that the Match function is unable to locate the specified value in the given range. This can occur due to a variety of reasons such as:
- Nonexistent Value: The value you're trying to match does not exist in the specified range.
- Incorrect Range: The range specified is incorrect or malformed.
- Data Type Mismatch: The data types (e.g., text vs. number) are inconsistent between the lookup value and the range.
- Errors in Data: If there are errors (like #N/A) in the range, the Match function may fail.
Understanding these causes will help you troubleshoot more effectively. So, how do we go about resolving this error?
Step-by-Step Guide to Fix the Error
1. Check the Lookup Value and Range
The first step in troubleshooting this error is to confirm the lookup value and the range you're searching in.
- Verify that the value you're looking for actually exists in the range you specified.
- Ensure that the range is correctly formatted. You can easily do this by navigating to the specified range in your worksheet.
2. Use the Correct Syntax
Ensure you’re using the correct syntax for the Match function in VBA. The basic format is as follows:
Application.WorksheetFunction.Match(Lookup_Value, Lookup_Array, [Match_Type])
Lookup_Value: The value you want to search for.Lookup_Array: The range of cells to search in.Match_Type: Specifies how the match is made; usually, this is set to 0 for an exact match.
3. Handle Errors Gracefully
To prevent the error from disrupting your macro, you can add error handling to your VBA code. Here's a simple way to do that:
On Error Resume Next
result = Application.WorksheetFunction.Match(Lookup_Value, Lookup_Array, 0)
If Err.Number <> 0 Then
MsgBox "Value not found!"
Err.Clear
End If
On Error GoTo 0
This will help you manage the error without causing your application to crash.
4. Double-Check Data Types
Data types matter! If you’re matching a string against numbers or vice versa, Excel may not return a match even if the value appears the same visually. Here’s how you can check:
- Use the
TypeName function in VBA to verify the data types.
- Convert numbers stored as text back to numbers using:
If Not IsNumeric(Lookup_Value) Then
Lookup_Value = CDbl(Lookup_Value)
End If
5. Removing Errors from Your Data
Check your data for any errors, such as #N/A, which can impede the Match function. You can do this using Excel's built-in functions like IFERROR() to handle unexpected errors in your data.
6. Use Alternative Methods for Matching
If the Match function continues to give you trouble, consider using other methods such as VLOOKUP() or INDEX() with MATCH(), which might be better suited for your task:
result = Application.WorksheetFunction.VLookup(Lookup_Value, Table_Array, Column_Index, False)
Common Mistakes to Avoid
- Hardcoding Values: Avoid hardcoding values directly in your VBA; always use variables.
- Incorrect Match Type: Ensure you understand the implications of setting your match type correctly.
- Assuming Case Sensitivity: Remember that Match is not case-sensitive; ensure your assumptions align with this behavior.
Troubleshooting Tips
- If you've checked all of the above and are still encountering issues, try isolating the problem by breaking down your code into smaller sections and testing each part individually.
- You can also utilize the Excel Immediate Window (
Ctrl + G in VBA Editor) to test out your Match function interactively.
<table>
<tr>
<th>Common Causes</th>
<th>Solutions</th>
</tr>
<tr>
<td>Value does not exist</td>
<td>Verify existence in the range</td>
</tr>
<tr>
<td>Data type mismatch</td>
<td>Ensure data types are compatible</td>
</tr>
<tr>
<td>Range is incorrectly defined</td>
<td>Double-check the range specification</td>
</tr>
<tr>
<td>Errors in data range</td>
<td>Clean data with error handling functions</td>
</tr>
</table>
<div class="faq-section">
<div class="faq-container">
<h2>Frequently Asked Questions</h2>
<div class="faq-item">
<div class="faq-question">
<h3>What causes the Match property error in Excel?</h3>
<span class="faq-toggle">+</span>
</div>
<div class="faq-answer">
<p>Common causes include nonexistent values, incorrect ranges, data type mismatches, and errors in data.</p>
</div>
</div>
<div class="faq-item">
<div class="faq-question">
<h3>How can I handle errors in VBA?</h3>
<span class="faq-toggle">+</span>
</div>
<div class="faq-answer">
<p>Use error handling with On Error Resume Next and manage errors using If Err.Number <> 0 statements.</p>
</div>
</div>
<div class="faq-item">
<div class="faq-question">
<h3>Is Match case-sensitive?</h3>
<span class="faq-toggle">+</span>
</div>
<div class="faq-answer">
<p>No, the Match function is not case-sensitive.</p>
</div>
</div>
</div>
</div>
Recapping the key points discussed: if you're facing the "Unable to get the Match property" error, make sure to check your lookup values and ranges, utilize correct syntax, handle errors gracefully, and verify data types. By following these steps and avoiding common pitfalls, you should be able to resolve the issue promptly.
Take the time to practice what you’ve learned here and dive deeper into related tutorials available on this blog. Remember, the more you experiment and troubleshoot, the more proficient you’ll become in managing Excel's functionality.
<p class="pro-note">🌟Pro Tip: Consistently validate your input data to prevent errors before they occur!</p>