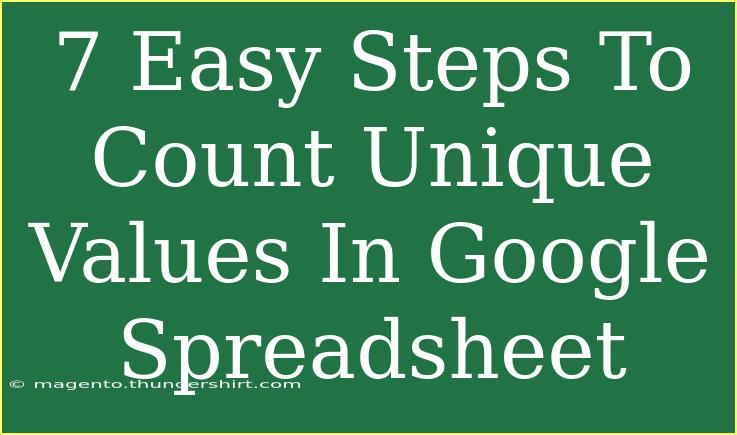Counting unique values in Google Sheets is a powerful skill that can enhance your data analysis capabilities significantly. Whether you're managing a small project or handling a large database, understanding how to effectively count unique entries can help you make informed decisions based on accurate insights. In this guide, we'll walk you through seven easy steps to count unique values in Google Sheets, along with tips, common mistakes to avoid, and troubleshooting advice.
Step-by-Step Tutorial to Count Unique Values
Counting unique values in Google Sheets can be done using several methods. Here’s a detailed guide that explains each of them:
Step 1: Open Your Google Sheet
First, open the Google Sheets document where your data is stored. Ensure you have the appropriate permissions to edit the sheet.
Step 2: Identify Your Data Range
Locate the range of data you wish to analyze. For example, if you have a list of names in column A, decide whether you want to count unique names from A2 to A100.
Step 3: Using the UNIQUE Function
The simplest way to count unique values is by using the UNIQUE function. Here's how to do that:
- Click on an empty cell where you want the list of unique values to appear.
- Enter the following formula:
=UNIQUE(A2:A100)
- Hit Enter. This will display all unique values from the specified range.
Important Note: The UNIQUE function extracts the unique entries but does not count them. To count them, proceed to the next step.
Step 4: Counting the Unique Values with COUNTA
Now that you have the unique values, you can count them using the COUNTA function:
- In another empty cell, type the following formula:
=COUNTA(UNIQUE(A2:A100))
- Press Enter. This will give you the count of unique values.
Example Scenario
Imagine you have the following data in column A:
Alice
Bob
Alice
Charlie
Bob
David
By using the above methods, you'll extract the unique names: Alice, Bob, Charlie, and David, leading to a count of 4 unique names.
Step 5: Using a Combination of COUNTIF for More Control
Sometimes, you may want to count unique values based on specific criteria. You can use the COUNTIF function in combination with UNIQUE:
- In an empty cell, enter:
=COUNTIF(A2:A100, "Alice")
- This formula will count the instances of "Alice" in your dataset. If you're analyzing a dataset with many unique names, consider automating the counting with an array formula.
Step 6: Utilizing Pivot Tables
For a more comprehensive analysis, you can use Pivot Tables:
- Select your data range.
- Go to Data > Pivot table.
- In the Pivot Table editor, add the column with unique values as "Rows".
- Then, add the same column as "Values" and set it to summarize by COUNT.
Pivot tables can summarize your data, providing a clear and structured overview of unique entries and their counts.
Step 7: Using Array Formulas
If you want a dynamic solution that automatically updates, consider using an array formula:
- In an empty cell, enter:
=ARRAYFORMULA(COUNTA(UNIQUE(A2:A100)))
- This will keep track of unique counts in real-time as your data updates.
Common Mistakes to Avoid
- Overlooking Blank Cells: Ensure that your data range doesn’t include blank cells unless you want them counted as unique.
- Incorrect Range: Double-check the data range you are analyzing. A common mistake is selecting the wrong range, which can skew your results.
- Manual Errors: Be careful with your formulas. A small typo can lead to an error message or incorrect results.
Troubleshooting Common Issues
If you encounter issues, here are some troubleshooting tips:
- Formula Errors: If you see
#N/A or #REF!, recheck the formula and ensure that the data range is correct.
- Unexpected Results: If you’re not getting the expected count of unique values, verify if there are any leading or trailing spaces in your data. You can use the
TRIM function to clean up text data.
- Non-numeric Data: If you're counting unique numeric values, ensure that the cell format is correct.
<div class="faq-section">
<div class="faq-container">
<h2>Frequently Asked Questions</h2>
<div class="faq-item">
<div class="faq-question">
<h3>How do I count unique values including blanks?</h3>
<span class="faq-toggle">+</span>
</div>
<div class="faq-answer">
<p>You can modify the COUNTA function to include blanks by adjusting your range to count only non-blank unique values using COUNTIF if necessary.</p>
</div>
</div>
<div class="faq-item">
<div class="faq-question">
<h3>Can I count unique values from multiple columns?</h3>
<span class="faq-toggle">+</span>
</div>
<div class="faq-answer">
<p>Yes, you can use the UNIQUE function on a combined range, or consider using a query for more complex conditions.</p>
</div>
</div>
<div class="faq-item">
<div class="faq-question">
<h3>What if my data updates frequently?</h3>
<span class="faq-toggle">+</span>
</div>
<div class="faq-answer">
<p>Using ARRAYFORMULA with UNIQUE allows your count to update automatically as you add or remove data.</p>
</div>
</div>
</div>
</div>
In conclusion, counting unique values in Google Sheets is an essential skill that empowers you to gain deeper insights into your data. By following these easy steps and avoiding common pitfalls, you'll be able to efficiently analyze and manage your datasets. Practice using the various methods discussed, and don’t hesitate to explore additional tutorials on the subject to further enhance your expertise.
<p class="pro-note">🌟Pro Tip: Always clean your data for best results before counting unique values!</p>