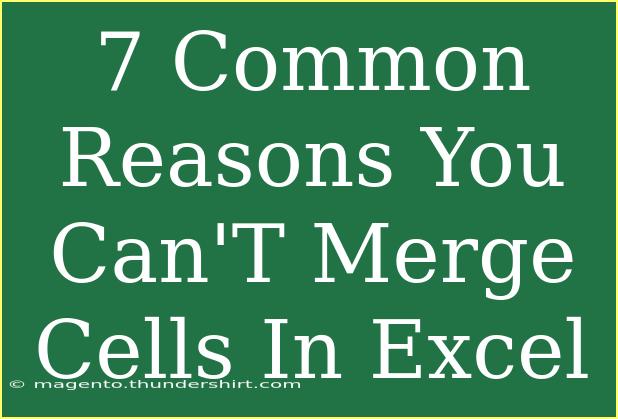Working with Excel can sometimes feel overwhelming, especially when you run into seemingly simple tasks that turn out to be a bit more complex than expected. One such task is merging cells. You may have encountered situations where you tried to merge cells, only to be met with frustration when Excel wouldn’t allow it. So, let’s dive deep into the 7 common reasons you can’t merge cells in Excel, alongside helpful tips, shortcuts, and troubleshooting techniques to ensure you’re fully equipped for your next Excel project! 📊
1. Cells Are Not Adjacent
One of the most common reasons for being unable to merge cells is that the cells you are trying to merge are not adjacent. Excel only allows merging of cells that are directly next to each other.
Tip: Always check if the cells are in a continuous range. For example, if you want to merge cells A1, A2, and A3, they must all be in column A and next to each other without any gaps.
2. Cells Have Different Formats
If the cells you’re attempting to merge have different formats (for example, one cell is formatted as text and another as number), Excel will not allow the merge. This includes differences in font style, size, or color.
How to Fix:
- Select the cells you want to merge.
- Right-click and choose "Format Cells."
- Ensure all selected cells have the same format and make adjustments as needed.
3. Merged Cells Are Already Present
Another reason for your merging woes might be that one of the cells in your selected range is already merged with another cell. You cannot merge additional cells with a merged cell.
Tip: To resolve this, you can unmerge existing cells before trying to merge new ones:
- Select the merged cells.
- Go to the “Home” tab, then click on “Merge & Center” to unmerge them.
4. You’re in a Filtered or Table Format
If you’re working with a filtered table or data that has been set up in an Excel table format, merging cells might not be allowed. Tables have specific structures that must be maintained.
How to Fix:
- Convert your table back to a range: Click on the table, go to “Table Tools,” and select “Convert to Range.” This allows you to merge cells as needed.
5. Protected Worksheet
If your worksheet or workbook is protected, certain features, including merging cells, will be disabled. This is a security measure to prevent unauthorized changes.
How to Unprotect:
- Go to the “Review” tab.
- Click on “Unprotect Sheet.” If a password was set, you’ll need to enter it.
6. Using Excel Online or Limited Versions
If you are using Excel Online or certain versions of Excel (like Excel for mobile), you may face restrictions in features, including merging cells. Online versions have limited functionalities compared to their desktop counterparts.
Tip: Try accessing the document on the desktop application for full feature access.
7. Merge Cells Containing Formulas
Lastly, if the cells you’re trying to merge contain formulas, Excel might not permit the merge if it believes it would disrupt the formula’s integrity.
Solution:
- Copy the values from the cells that contain formulas (you can paste them as values).
- Delete the original cells and then attempt the merge.
Table: Common Reasons and Quick Fixes
<table>
<tr>
<th>Common Reason</th>
<th>Quick Fix</th>
</tr>
<tr>
<td>Cells Not Adjacent</td>
<td>Ensure selected cells are next to each other.</td>
</tr>
<tr>
<td>Different Formats</td>
<td>Standardize formats across selected cells.</td>
</tr>
<tr>
<td>Already Merged Cells</td>
<td>Unmerge any existing merged cells.</td>
</tr>
<tr>
<td>Filtered or Table Format</td>
<td>Convert table to range.</td>
</tr>
<tr>
<td>Protected Worksheet</td>
<td>Unprotect the sheet before merging.</td>
</tr>
<tr>
<td>Using Limited Versions</td>
<td>Access on desktop version of Excel.</td>
</tr>
<tr>
<td>Merge Cells Containing Formulas</td>
<td>Copy and paste values before merging.</td>
</tr>
</table>
Now that we’ve gone through the common reasons you can't merge cells in Excel, let’s move on to some practical tips and shortcuts to enhance your Excel skills.
Helpful Tips and Shortcuts
Use Keyboard Shortcuts
Keyboard shortcuts can make your Excel experience much smoother! Here are a couple you might find useful:
- Merge Cells: Alt + H + M + C
- Unmerge Cells: Alt + H + M + U
Quick Navigation Tips
- Use
Ctrl + Arrow Keys to quickly navigate to the end of your data range.
- Use
Shift + Space to select an entire row and Ctrl + Space for an entire column.
Common Mistakes to Avoid
- Assuming All Versions Allow Merging: Always check if you are on a full version of Excel if you run into issues.
- Not Backing Up Data: Before making substantial changes, especially when merging cells, back up your data to prevent loss.
Troubleshooting Issues
If you encounter a problem while merging cells, here are quick troubleshooting steps to follow:
- Double-check for filters or table formats.
- Look for merged cells within your selection.
- Make sure there are no protected elements.
<div class="faq-section">
<div class="faq-container">
<h2>Frequently Asked Questions</h2>
<div class="faq-item">
<div class="faq-question">
<h3>Why can’t I merge cells in Excel?</h3>
<span class="faq-toggle">+</span>
</div>
<div class="faq-answer">
<p>You cannot merge cells if they are not adjacent, if one or more of them are already merged, or if the sheet is protected.</p>
</div>
</div>
<div class="faq-item">
<div class="faq-question">
<h3>Can I merge cells in a filtered list?</h3>
<span class="faq-toggle">+</span>
</div>
<div class="faq-answer">
<p>No, Excel does not allow merging of cells within a filtered list. You would need to remove the filter first.</p>
</div>
</div>
<div class="faq-item">
<div class="faq-question">
<h3>What happens to formulas when merging cells?</h3>
<span class="faq-toggle">+</span>
</div>
<div class="faq-answer">
<p>Merging cells that contain formulas can disrupt those formulas. It's best to convert formulas to values before merging.</p>
</div>
</div>
<div class="faq-item">
<div class="faq-question">
<h3>How can I tell if a worksheet is protected?</h3>
<span class="faq-toggle">+</span>
</div>
<div class="faq-answer">
<p>A protected worksheet will have a padlock icon, and you won't be able to edit certain cells until it's unprotected.</p>
</div>
</div>
</div>
</div>
In summary, understanding the common reasons you might encounter issues with merging cells in Excel can save you from unnecessary headaches. Remember to check for adjacent cells, format similarities, and any existing protections. By implementing the handy tips and shortcuts shared above, you will not only solve your current issues but also become more efficient in your use of Excel!
By practicing these techniques and exploring related tutorials, you’ll not only bolster your skills but also gain confidence in tackling complex tasks in Excel. Keep experimenting, and happy merging!
<p class="pro-note">📌 Pro Tip: Remember to always save your work before making significant changes in Excel!</p>