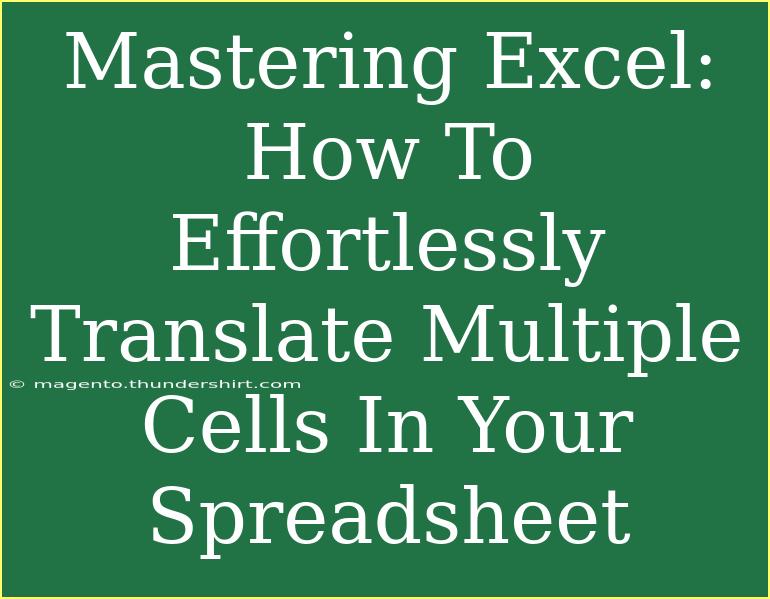If you're working with spreadsheets, you know how important it is to communicate effectively, especially when dealing with multilingual data. Excel is a powerful tool that can help you translate multiple cells with ease, making your life a whole lot simpler. In this guide, we're going to explore effective tips, tricks, and techniques for translating multiple cells in Excel, ensuring you master this skill like a pro. 🌟
Understanding the Basics of Excel Translation
Excel offers several built-in features that can assist in translating text, but it’s essential to understand how they work. In this section, we'll look into different methods of translating cells, along with their pros and cons.
Method 1: Using Google Translate Functionality
While Excel doesn’t have a native translation function, you can leverage Google Translate via a web query or by using the Google Sheets function. Here’s how:
-
Using Google Sheets:
- Open Google Sheets and use the
GOOGLETRANSLATE function.
- The syntax is:
=GOOGLETRANSLATE(A1, "source_language", "target_language")
- For example:
=GOOGLETRANSLATE(A1, "en", "es")
- This translates the text in cell A1 from English to Spanish.
-
Importing back to Excel:
- Once you’ve translated your data in Google Sheets, you can copy it back to Excel.
Method 2: Microsoft Translator Add-in
If you're set on using Excel, the Microsoft Translator add-in is a fantastic option. Here’s how you can install and use it:
-
Installation:
- Open Excel and navigate to the Insert tab.
- Click on Get Add-ins and search for “Microsoft Translator.”
- Click Add to install it.
-
Usage:
- After installation, you'll see the Translator icon in the Home tab.
- Select the cells you want to translate.
- Click on the Translator icon and choose your target language. The translated text will appear in the designated cells.
Advanced Techniques for Efficient Translation
Now that we've discussed the basics, let's dive deeper into advanced techniques that can make your translations more efficient.
Batch Translation
If you have a lot of cells to translate, doing it one by one can be tiresome. Instead, consider batch translating with the following steps:
-
Prepare Your Data:
- Create a new column next to the one you want to translate.
-
Formula Application:
- Use an Excel formula to reference the original text while translating. This way, when you adjust the original column, the translated column updates automatically.
-
Drag and Fill:
- Once you've written your translation formula for the first cell, drag down the fill handle to apply it to multiple cells at once.
Common Mistakes to Avoid When Translating in Excel
Even the most experienced users can make errors when translating. Here are some common pitfalls to watch out for:
- Incorrect Language Codes: Always double-check your source and target language codes. Using an incorrect code can lead to unexpected translations.
- Overlooking Text Formatting: Keep in mind that formatting might not carry over from the original text to the translated output.
- Neglecting Cell References: Make sure your cell references are accurate; a small typo can derail your entire translation process.
Troubleshooting Issues You Might Encounter
Sometimes, translating cells in Excel might not go as planned. Here are some solutions to common issues:
- Translation Doesn’t Appear: If the translation doesn’t show up, check if your add-in is enabled or if you have a stable internet connection (especially for web-based functions).
- Formulas Not Updating: If the translation formulas aren’t updating, ensure that Excel's automatic calculation option is enabled.
- Unexpected Results: If you receive an unexpected translation, confirm that you’re using the correct language codes and that the original text is formatted correctly.
<table>
<tr>
<th>Error</th>
<th>Possible Solution</th>
</tr>
<tr>
<td>Translation Doesn’t Appear</td>
<td>Check add-in and internet connection</td>
</tr>
<tr>
<td>Formulas Not Updating</td>
<td>Ensure automatic calculation is enabled</td>
</tr>
<tr>
<td>Unexpected Results</td>
<td>Verify language codes and text formatting</td>
</tr>
</table>
Frequently Asked Questions
<div class="faq-section">
<div class="faq-container">
<h2>Frequently Asked Questions</h2>
<div class="faq-item">
<div class="faq-question">
<h3>Can Excel translate between multiple languages at once?</h3>
<span class="faq-toggle">+</span>
</div>
<div class="faq-answer">
<p>Excel can handle multiple translations, but you will need to set up separate columns for each target language. Using Google Sheets might simplify this task.</p>
</div>
</div>
<div class="faq-item">
<div class="faq-question">
<h3>Are there any limits to the length of text that can be translated?</h3>
<span class="faq-toggle">+</span>
</div>
<div class="faq-answer">
<p>Yes, Google Translate has character limits per request, typically around 5000 characters. If you exceed this limit, consider breaking your text into smaller chunks.</p>
</div>
</div>
<div class="faq-item">
<div class="faq-question">
<h3>How do I handle complex sentences or phrases?</h3>
<span class="faq-toggle">+</span>
</div>
<div class="faq-answer">
<p>For complex phrases, consider simplifying the text before translation. After translation, you can refine it further to ensure accuracy and context.</p>
</div>
</div>
<div class="faq-item">
<div class="faq-question">
<h3>Is the Microsoft Translator add-in free?</h3>
<span class="faq-toggle">+</span>
</div>
<div class="faq-answer">
<p>Yes, the Microsoft Translator add-in is free to use; however, it requires an internet connection to function effectively.</p>
</div>
</div>
</div>
</div>
Recapping the essential points, remember that Excel offers robust capabilities for translating multiple cells, particularly with add-ins and functions from platforms like Google Sheets. Don’t hesitate to explore these features, and practice implementing them in your projects. The more familiar you become with these techniques, the easier it will be to handle multilingual data.
To delve deeper into Excel functions, consider exploring our other tutorials and resources available on the blog to enhance your spreadsheet skills further.
<p class="pro-note">✨Pro Tip: Use keyboard shortcuts to speed up your translation process in Excel!</p>