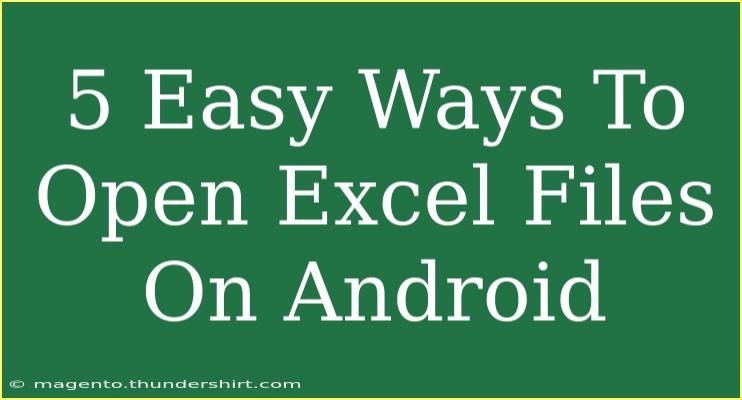With the increasing reliance on mobile devices for work and personal tasks, accessing files on the go has become essential. For those who frequently use Microsoft Excel, the ability to open and edit Excel files on Android can greatly enhance productivity. Whether you’re checking a budget, reviewing a report, or making quick edits, you don’t have to be tied to a computer. In this blog post, we’ll explore 5 easy ways to open Excel files on Android, ensuring you have the tools you need at your fingertips. 📱💼
1. Microsoft Excel App
The most straightforward way to open Excel files on your Android device is by using the official Microsoft Excel app. It’s free to download, and you can access and edit your spreadsheets seamlessly.
How to Use the Microsoft Excel App:
-
Download the App: Go to the Google Play Store and search for "Microsoft Excel." Install the app on your device.
-
Sign In or Create an Account: Once installed, open the app and sign in with your Microsoft account. If you don't have one, you can create a free account directly from the app.
-
Open Your File: You can open Excel files directly from your device's storage, email attachments, or your OneDrive storage.
-
Edit and Save: Make your changes and save the document. You can choose to save it back to OneDrive or your local device.
Pro Tip: The mobile version of Excel has many features, including formulas, formatting, and charts. Take some time to explore them!
2. Google Sheets
If you prefer using Google’s services, Google Sheets is an excellent alternative for opening Excel files. It’s free, easy to use, and allows for real-time collaboration.
How to Use Google Sheets:
-
Download Google Sheets: Get the Google Sheets app from the Google Play Store.
-
Upload Your File: You can upload your Excel file to Google Drive. Open the Google Drive app, tap the "+" button, and select "Upload" to add your file.
-
Open in Google Sheets: Once uploaded, tap on the file in Google Drive. Choose "Open with" and select Google Sheets. Your Excel file will be converted into a format compatible with Sheets.
-
Edit and Share: Make edits as needed and share your document with others for collaborative work.
Important Note: While Google Sheets supports many Excel features, some advanced functionalities may not be available. Always check compatibility if your spreadsheet is complex.
3. WPS Office
WPS Office is another fantastic option for accessing Excel files. It’s a powerful suite that offers word processing, spreadsheets, and presentation tools.
How to Use WPS Office:
-
Install WPS Office: Download the WPS Office app from the Google Play Store.
-
Open Your Excel File: Launch the app, tap on "Files," and navigate to your Excel file.
-
Edit with Ease: WPS Office allows you to edit spreadsheets with various formatting options, making it a versatile tool for on-the-go editing.
-
Save or Export: After editing, you can save your file in Excel format or export it as a PDF.
4. OfficeSuite
OfficeSuite is a robust mobile office application that supports various file types, including Excel spreadsheets. It offers a comprehensive set of tools for viewing and editing.
How to Use OfficeSuite:
-
Download OfficeSuite: Get the app from the Google Play Store.
-
Open Your File: Launch the app and select "Spreadsheet" to access your Excel files from your device storage or cloud services like Google Drive or Dropbox.
-
Edit and Format: OfficeSuite provides tools for editing your document, including formulas, charts, and formatting options.
-
Export Your Work: Once you’re done, save the file to your desired format or share it directly via email or other applications.
5. Polaris Office
Polaris Office is another great application that allows you to open, edit, and create Excel files on your Android device. It’s user-friendly and packed with features.
How to Use Polaris Office:
-
Install Polaris Office: Download the application from the Google Play Store.
-
Locate Your Excel File: Open Polaris Office and browse through your device’s storage or connected cloud services to find your Excel file.
-
Edit and Utilize Features: The app provides numerous options for editing, including tables, charts, and templates.
-
Save Changes: Once you’re finished editing, save the document back to your device or upload it to a cloud service.
Troubleshooting Common Issues
While using these applications, you may encounter some issues. Here are a few common problems and their solutions:
- File Compatibility: If the file doesn’t open properly, check if it’s corrupted or if it contains features that the mobile app doesn’t support.
- Slow Performance: If an app is running slow, ensure you close other applications running in the background.
- Login Issues: For apps requiring an account, ensure your credentials are correct, and check your internet connection if you’re unable to sign in.
<div class="faq-section">
<div class="faq-container">
<h2>Frequently Asked Questions</h2>
<div class="faq-item">
<div class="faq-question">
<h3>Can I use Excel on my Android device for free?</h3>
<span class="faq-toggle">+</span>
</div>
<div class="faq-answer">
<p>Yes, you can download the Microsoft Excel app for free, though some advanced features may require a Microsoft 365 subscription.</p>
</div>
</div>
<div class="faq-item">
<div class="faq-question">
<h3>Are my files safe when using Google Sheets?</h3>
<span class="faq-toggle">+</span>
</div>
<div class="faq-answer">
<p>Yes, Google Sheets uses encryption and secure storage to protect your files. Ensure you have strong account security to prevent unauthorized access.</p>
</div>
</div>
<div class="faq-item">
<div class="faq-question">
<h3>What if my Excel file doesn’t open?</h3>
<span class="faq-toggle">+</span>
</div>
<div class="faq-answer">
<p>Check if the file is corrupted or if the app supports the specific features used in your Excel file. Consider saving the file in an older format.</p>
</div>
</div>
</div>
</div>
In summary, opening and editing Excel files on Android is not only possible but can be done easily with various apps like Microsoft Excel, Google Sheets, WPS Office, OfficeSuite, and Polaris Office. Each application offers unique features that cater to different user needs. With these tools, you can remain productive, whether you’re in a meeting, commuting, or simply away from your desk. Embrace the flexibility that mobile technology offers and keep those spreadsheets moving!
<p class="pro-note">📊Pro Tip: Always keep your apps updated for the best features and security!</p>