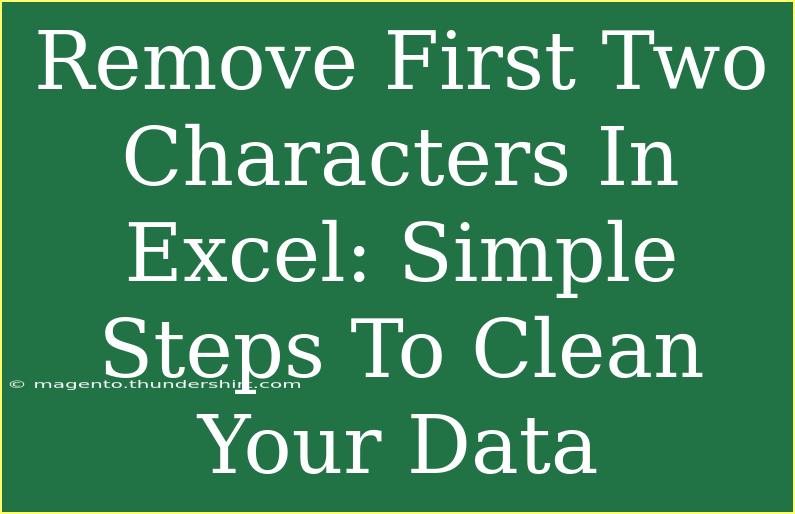Working with data in Excel can often feel like a daunting task, especially when it comes to cleaning and formatting. One common requirement is removing the first two characters from a string, which is useful for standardizing data entries. In this guide, we will walk you through simple steps to efficiently remove the first two characters from your data in Excel. Whether you’re a beginner or someone with a little more experience, you’ll find practical techniques and tips that can help streamline your data-cleaning tasks. Let's dive right in! 📊
Understanding the Need to Clean Your Data
Before we get into the nitty-gritty of how to remove characters, let’s take a moment to understand why this is crucial. Data entry errors, discrepancies in formats, and redundant characters can create chaos in your datasets. Cleaning your data ensures that it is:
- Consistent: Ensures uniformity across your dataset.
- Accurate: Helps in achieving precise analysis and reporting.
- Usable: Enhances the usability of your data, making it easier for others to work with.
Now, let's see how we can effectively remove those pesky first two characters!
Methods to Remove First Two Characters in Excel
There are a few different methods to achieve this goal. Here’s a breakdown of three effective techniques, including formulas and features that Excel provides.
Method 1: Using the RIGHT Function
The RIGHT function is a simple way to get a specified number of characters from the end of a string.
-
Select a new column: Choose a column next to the one you wish to modify.
-
Enter the formula: In the first cell of the new column, input the formula:
=RIGHT(A1, LEN(A1) - 2)
Here, A1 is the cell containing the text from which you want to remove the first two characters.
-
Drag down the fill handle: Once the formula is in place, click and drag the fill handle (small square at the bottom-right corner of the cell) down to apply the formula to the rest of the cells in that column.
Method 2: Using the MID Function
The MID function allows you to extract a substring from a text string.
-
Choose your destination cell: As before, select a cell next to the one you want to alter.
-
Input the MID formula: Type the following:
=MID(A1, 3, LEN(A1) - 2)
This formula tells Excel to start at the third character and take the remaining length of the string.
-
Copy the formula down: Use the fill handle to copy this formula for the other entries in your list.
Method 3: Using Excel’s Text to Columns Feature
If you prefer a non-formula approach, Excel’s Text to Columns feature can help as well.
- Select your data range: Highlight the cells from which you want to remove characters.
- Navigate to the Data tab: Click on the "Data" tab in the Ribbon.
- Choose Text to Columns: Click on "Text to Columns."
- Select Delimited or Fixed Width: For this task, you can use either option, but Fixed Width is often easier.
- Adjust the split: In the wizard, you can define the first character as a split point, effectively discarding the first two characters.
- Finish the wizard: Follow the prompts to complete the operation.
Important Considerations
It's essential to keep a few key notes in mind while performing these actions:
- Backup Your Data: Always make a copy of your original dataset before making any modifications.
- Format Issues: Sometimes, leading spaces or hidden characters may affect your result. Utilize the TRIM function if necessary to clean up spaces.
- Finalizing Changes: If you used formulas, consider copying the new column and using "Paste Values" to replace the original data.
<p class="pro-note">📝Pro Tip: When you use formulas, remember to double-check your references to ensure you're pointing to the correct cells.</p>
Troubleshooting Common Mistakes
Mistakes can happen, so let's cover some common issues and how to solve them.
-
Getting an error message: If you see #VALUE! or similar errors, ensure that your cells don’t contain empty values or non-text entries.
-
Not enough characters: If your string has fewer than two characters, your formula will return errors. Use the IF function to check string lengths.
-
Formulas not updating: If your formulas aren’t updating, try refreshing the workbook or checking calculation settings under the Formulas tab.
Example Scenarios
Let’s see how these techniques could be useful in real-life scenarios:
- Customer IDs: If you have a list of customer IDs that start with a prefix that you need to remove for analysis, using the RIGHT or MID functions can instantly clean your data.
- Product Codes: Similarly, product codes often have leading characters that may not be relevant for inventory management. Employ the Text to Columns feature to remove them swiftly.
<div class="faq-section">
<div class="faq-container">
<h2>Frequently Asked Questions</h2>
<div class="faq-item">
<div class="faq-question">
<h3>Can I remove characters from multiple cells at once?</h3>
<span class="faq-toggle">+</span>
</div>
<div class="faq-answer">
<p>Yes! You can use any of the methods mentioned to drag the formula down or apply the Text to Columns feature to an entire range of cells.</p>
</div>
</div>
<div class="faq-item">
<div class="faq-question">
<h3>What if my data contains numbers?</h3>
<span class="faq-toggle">+</span>
</div>
<div class="faq-answer">
<p>Excel handles numbers and text strings similarly when using functions. Just ensure your formulas reference the correct cells.</p>
</div>
</div>
<div class="faq-item">
<div class="faq-question">
<h3>Can I reverse the process and keep the first two characters?</h3>
<span class="faq-toggle">+</span>
</div>
<div class="faq-answer">
<p>Absolutely! You can use the LEFT function to keep the first two characters like this: =LEFT(A1, 2).</p>
</div>
</div>
</div>
</div>
Recapping the key takeaways, we have explored simple yet effective methods to remove the first two characters from strings in Excel. Whether you choose to use formulas like RIGHT or MID, or the Text to Columns feature, each method provides a straightforward way to clean up your data. Remember to always back up your data before making changes, and don’t hesitate to experiment with different methods to find what works best for you.
Explore other tutorials on data management and continue improving your Excel skills!
<p class="pro-note">🚀Pro Tip: Practice these techniques on sample data to become proficient before applying them to your actual datasets.</p>