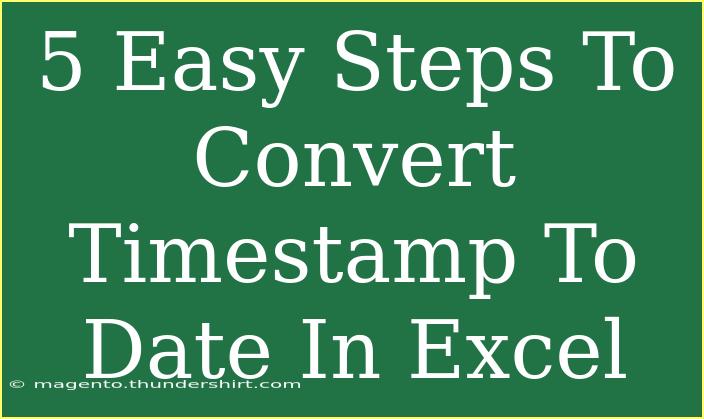Converting a timestamp to a date in Excel might seem daunting at first, but with a little guidance, you'll master it in no time! Whether you're organizing data, analyzing records, or simply managing schedules, knowing how to transform those pesky timestamps into a user-friendly date format can significantly enhance your workflow. 😊 In this article, we’ll explore the essential steps, helpful tips, and common mistakes to avoid, so you can tackle this task with confidence!
Understanding Timestamps and Date Formats
Before we dive into the conversion process, let’s clarify what timestamps and dates are. A timestamp is a way to record the date and time when an event occurs, typically formatted like this: YYYY-MM-DD HH:MM:SS. For example, 2023-08-15 14:30:00 represents August 15th, 2023, at 2:30 PM.
Excel has different ways of storing dates and times, which means you might encounter challenges converting timestamps correctly. However, with the right steps and techniques, you’ll become proficient in no time! Let's jump into the process of converting timestamps to dates in Excel.
Step-by-Step Guide to Convert Timestamp to Date
Step 1: Prepare Your Data
First, ensure your timestamps are correctly formatted in Excel. Sometimes, data imported from other systems might not appear as expected. Here's how to check:
- Open your Excel worksheet containing the timestamps.
- Select the cell or range of cells with timestamps.
- Look at the formatting in the toolbar to ensure they are recognized as a date format.
Tip: If your timestamps are stored as text, you may need to convert them first.
Step 2: Use the TEXT Function
To convert the timestamp into a date format, you can use the TEXT function.
- Formula:
=TEXT(A1, "MM/DD/YYYY")
Replace A1 with the reference to your timestamp cell. This will display the date in the MM/DD/YYYY format.
Here's a quick breakdown of the formula:
TEXT: This function converts a number to text in a specified format.A1: The cell reference containing your timestamp."MM/DD/YYYY": The format you want to apply.
Step 3: Date Formatting
If you want to change the appearance of your dates (e.g., to DD/MM/YYYY or MMMM DD, YYYY), you can simply adjust the format string in the formula.
Here’s a small table of commonly used date formats:
<table>
<tr>
<th>Format String</th>
<th>Resulting Date Format</th>
</tr>
<tr>
<td>MM/DD/YYYY</td>
<td>01/31/2023</td>
</tr>
<tr>
<td>DD/MM/YYYY</td>
<td>31/01/2023</td>
</tr>
<tr>
<td>MMMM DD, YYYY</td>
<td>January 31, 2023</td>
</tr>
<tr>
<td>YY/MM/DD</td>
<td>23/01/31</td>
</tr>
</table>
Step 4: Custom Formatting Options
If you prefer to keep the original timestamp and just change the display format without altering the underlying data, you can apply custom formatting directly:
- Right-click on the cell with the timestamp.
- Select “Format Cells”.
- In the Format Cells dialog, choose the "Custom" category.
- Enter your desired format (e.g.,
MM/DD/YYYY).
- Click "OK".
This method changes how the data looks while preserving the original value.
Step 5: Troubleshooting Common Issues
After you’ve attempted to convert timestamps, you might run into a few common issues:
- Dates Appearing as Numbers: Excel represents dates as serial numbers. If the date shows as a number, check the formatting of the cell.
- Conversion Errors: Make sure your timestamp is recognized as a valid date. Look for inconsistencies in formatting (like spaces or dashes instead of slashes).
- Resulting Dates in the Wrong Format: Double-check your formula for typos and adjust your format strings as necessary.
Helpful Tips and Shortcuts
- Use Autofill: Once you've set up your formula for one cell, you can click and drag the fill handle to apply it to other cells quickly.
- Date Functions: Familiarize yourself with other Excel date functions such as
DATE(), YEAR(), MONTH(), and DAY() to create more complex formulas.
- Keyboard Shortcuts: Learn keyboard shortcuts in Excel to speed up your work, like pressing
Ctrl + 1 to open the Format Cells dialog quickly.
Avoiding Common Mistakes
- Ensure Time Zones Are Correct: If your timestamps are from different time zones, adjust them accordingly before conversion.
- Double-check Data Types: Ensure the data type is correct for your operations. You can use
=ISTEXT(A1) to check if a cell is formatted as text.
<div class="faq-section">
<div class="faq-container">
<h2>Frequently Asked Questions</h2>
<div class="faq-item">
<div class="faq-question">
<h3>Can I convert multiple timestamps at once?</h3>
<span class="faq-toggle">+</span>
</div>
<div class="faq-answer">
<p>Yes! After applying the formula to one cell, you can drag the fill handle to convert multiple timestamps at once.</p>
</div>
</div>
<div class="faq-item">
<div class="faq-question">
<h3>Why are my converted dates not displaying correctly?</h3>
<span class="faq-toggle">+</span>
</div>
<div class="faq-answer">
<p>This could be due to incorrect formatting or if the original timestamp is stored as text. Make sure to convert it to the proper date format first.</p>
</div>
</div>
<div class="faq-item">
<div class="faq-question">
<h3>Is there a way to automate this process?</h3>
<span class="faq-toggle">+</span>
</div>
<div class="faq-answer">
<p>Yes! You can create a macro in Excel that automates the timestamp conversion process.</p>
</div>
</div>
</div>
</div>
Reflecting on the steps we've covered, you now have a robust understanding of how to convert timestamps into date formats in Excel. Remember, practice makes perfect! As you continue using these techniques, your ability to handle timestamps will only improve. Don’t hesitate to explore additional Excel tutorials available on this blog. Keep experimenting, and you'll soon be an Excel wizard!
<p class="pro-note">🌟Pro Tip: Always back up your data before performing mass conversions to prevent any loss of information!</p>