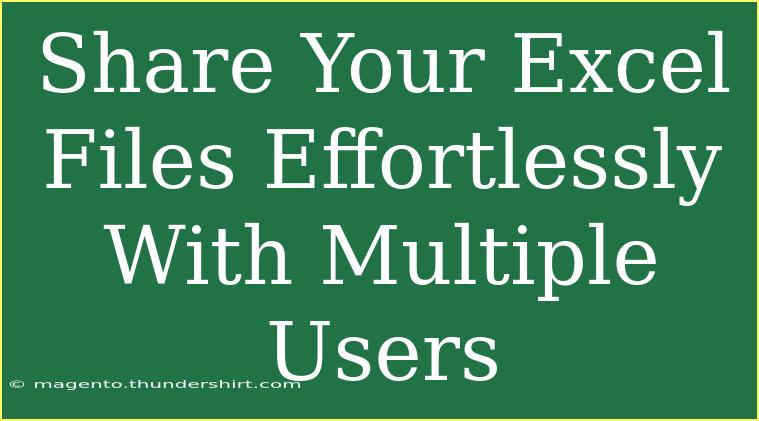Sharing Excel files can sometimes feel like a challenge, especially when you want to collaborate with multiple users at the same time. But don’t worry! This guide will walk you through effective strategies, helpful tips, and advanced techniques for sharing your Excel files seamlessly. Whether you’re working on a team project, collaborating with clients, or sharing financial reports with your coworkers, this post will help you maximize your efficiency.
Understanding Excel File Sharing Options
Before we dive into specific tips and techniques, it’s essential to know the various ways you can share your Excel files. Here are a few popular methods:
-
Emailing the File: The most traditional way. Just attach the file to an email and send it. However, this method can lead to version control issues.
-
Using OneDrive: If you store your Excel file on OneDrive, you can share it directly from there. This allows multiple users to collaborate in real-time, which is super handy!
-
SharePoint: A step-up from OneDrive, SharePoint allows teams to manage documents and collaborate effectively. It’s excellent for larger organizations.
-
Excel Online: By uploading your file to OneDrive, you can edit and share the document through Excel Online, allowing everyone to access and edit simultaneously.
-
Google Sheets: If you’re open to using alternative platforms, Google Sheets provides real-time collaboration and easy sharing options.
Step-by-Step Guide to Sharing Your Excel File
Let’s get into the nitty-gritty of sharing Excel files using OneDrive, which is one of the most effective methods for multiple users:
-
Upload Your Excel File to OneDrive:
- Open OneDrive on your browser.
- Click on “Upload” and select your Excel file.
-
Share the File:
- Once uploaded, right-click on the file.
- Click on “Share”.
- Enter the email addresses of the users you want to share with.
- Choose whether they can edit or just view the document.
- Click “Send”.
-
Notify Users:
- Users will receive an email notification with a link to the file. Encourage them to check their spam folders if they don’t see it in their inbox.
-
Collaborate in Real-Time:
- As users open the file, you can see their changes in real-time. You can chat and leave comments directly within Excel Online.
-
Managing Permissions:
- You can manage permissions at any time by going back to the shared settings. Click on the shared link and adjust whether users can edit or view.
Helpful Tips for Smooth Collaboration
Now that you know how to share files, here are some tips to ensure everything goes smoothly:
- Set Clear Guidelines: Establish how users should interact with the document. Specify who can make changes and what parts should remain unchanged.
- Use Comments: Leverage Excel’s commenting feature for discussions about specific data points. It helps everyone stay on the same page without altering the original content.
- Version Control: Encourage users to save versions of the document to avoid confusion over changes. OneDrive automatically saves versions, which you can access under the version history.
Common Mistakes to Avoid
Avoiding some common pitfalls can save you time and frustration:
- Not Informing Everyone: Make sure all collaborators know they’re working on the same document to prevent overlapping changes.
- Ignoring Compatibility Issues: If some users are on older Excel versions, they might not see certain features. Always check compatibility.
- Failing to Update Links: If your Excel file contains links to other documents, ensure all links are active and correctly pointing to the right files.
Troubleshooting Common Issues
If you run into problems, here are some troubleshooting steps:
- Access Issues: If someone can’t access the file, double-check their permissions and resend the invite.
- Real-Time Collaboration Problems: If changes aren’t showing up, ensure all users are connected to the internet and using the latest version of Excel or Excel Online.
- File Format Issues: If users can’t open the file, ensure it’s saved in a compatible format (.xlsx is the most common).
Practical Examples
To give you a better idea of how effective sharing can be, consider these scenarios:
-
Project Management: A marketing team uses OneDrive to share their campaign budget. Each member can update their expenses in real-time while leaving comments for others to review.
-
Client Collaboration: An accountant shares financial reports with their client through Excel Online, allowing both parties to edit the document simultaneously and clarify any numbers via the comment feature.
FAQs
<div class="faq-section">
<div class="faq-container">
<h2>Frequently Asked Questions</h2>
<div class="faq-item">
<div class="faq-question">
<h3>Can I share an Excel file with someone who doesn’t have Excel installed?</h3>
<span class="faq-toggle">+</span>
</div>
<div class="faq-answer">
<p>Yes, you can share via Excel Online or Google Sheets, which only require a web browser to access the document.</p>
</div>
</div>
<div class="faq-item">
<div class="faq-question">
<h3>What happens if two users edit the same cell at the same time?</h3>
<span class="faq-toggle">+</span>
</div>
<div class="faq-answer">
<p>Excel will keep track of changes and allow both users to save their edits. However, it’s best to coordinate to avoid confusion.</p>
</div>
</div>
<div class="faq-item">
<div class="faq-question">
<h3>How do I revoke access to a shared Excel file?</h3>
<span class="faq-toggle">+</span>
</div>
<div class="faq-answer">
<p>You can manage sharing settings by right-clicking the file in OneDrive and selecting 'Manage Access' to remove users.</p>
</div>
</div>
</div>
</div>
Recap the key points we’ve covered here: sharing Excel files can be straightforward with the right tools and techniques. Using OneDrive or SharePoint opens doors for real-time collaboration, and being aware of common mistakes can save you a lot of headaches in your projects.
So, what are you waiting for? Grab your Excel files, share them with your team, and watch collaboration flourish! Explore more tutorials and tips to enhance your Excel skills and make the most of your data-sharing endeavors.
<p class="pro-note">📊Pro Tip: Always keep a backup of your original file before sharing, just in case something goes awry!</p>