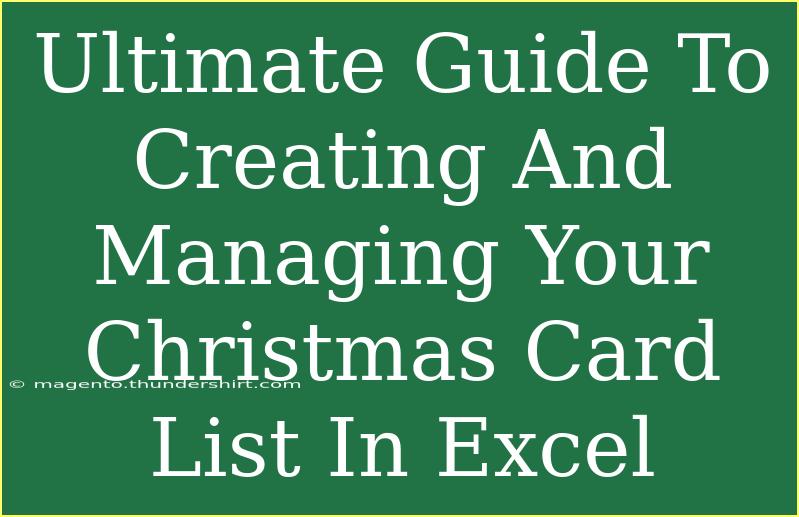The holiday season is upon us, which means it’s time to spread some joy and good cheer! One of the charming traditions during this time is sending out Christmas cards to loved ones. However, organizing your Christmas card list can quickly become a daunting task. But fear not! With the power of Excel, you can manage your card list efficiently and stress-free. In this ultimate guide, we will explore tips, shortcuts, and advanced techniques for creating and managing your Christmas card list in Excel 🎄✨.
Why Use Excel for Your Christmas Card List?
Using Excel for your Christmas card list offers several benefits:
- Organization: Easily sort and filter your list to find specific names or groups.
- Customization: Tailor the information you want to track for each recipient.
- Efficiency: Quickly make bulk changes or updates without starting over.
- Backup: Keep a digital record that can be easily saved and shared.
Step-by-Step Guide to Creating Your Christmas Card List
Let’s dive right into creating your Christmas card list!
Step 1: Open Excel and Set Up Your Spreadsheet
- Open Microsoft Excel on your computer.
- Create a new spreadsheet.
- In the first row, label your columns. Here’s a suggestion for useful column headers:
- A1: Name
- B1: Address
- C1: Email
- D1: Phone Number
- E1: Sent Card (Yes/No)
- F1: Notes
This structure provides a comprehensive view of your Christmas card list and allows for easy updates.
Step 2: Enter Your Recipients’ Information
Start filling in the rows beneath your headers with the recipients’ details. Here’s a quick example of how your data may look:
<table>
<tr>
<th>Name</th>
<th>Address</th>
<th>Email</th>
<th>Phone Number</th>
<th>Sent Card</th>
<th>Notes</th>
</tr>
<tr>
<td>John Smith</td>
<td>123 Elm Street</td>
<td>johnsmith@email.com</td>
<td>(123) 456-7890</td>
<td>No</td>
<td>Include family photo</td>
</tr>
<tr>
<td>Jane Doe</td>
<td>456 Oak Avenue</td>
<td>janedoe@email.com</td>
<td>(987) 654-3210</td>
<td>No</td>
<td>Send a handwritten note</td>
</tr>
</table>
Step 3: Sort and Filter Your List
To find recipients quickly, you can use Excel’s sorting and filtering features:
- Select the Header Row: Click on the first row of your spreadsheet.
- Apply Filters: Go to the “Data” tab and click on “Filter.” This will add dropdown arrows to each header cell.
- Sorting: Click the dropdown arrow next to the column header to sort by that column (e.g., A-Z by Name).
Step 4: Use Conditional Formatting
If you’d like to visually track which cards have been sent, consider using conditional formatting:
- Select the 'Sent Card' Column: Click on the column where you noted if a card was sent.
- Conditional Formatting: Go to the “Home” tab, click “Conditional Formatting” > “New Rule.”
- Format Cells: Set a rule to change the cell color based on the value (e.g., change color to green for "Yes" and red for "No").
Step 5: Create a Mail Merge for Sending Cards
If you want to print addresses directly onto envelopes, you can use Excel’s data with Word for a mail merge. Here’s how:
- Open Word: Create a new document.
- Mailings Tab: Click “Start Mail Merge,” then choose “Envelopes.”
- Select Recipients: Choose “Use an Existing List” to connect your Excel card list.
- Insert Address: Add the recipient's information into the envelope template.
- Complete the Merge: Print your envelopes directly from Word!
Common Mistakes to Avoid
Creating and managing your Christmas card list can be a breeze with Excel, but keep these common pitfalls in mind:
- Forgetting to Save: Always save your progress. Utilize the autosave feature if available.
- Neglecting to Backup: Make a backup copy of your Excel file to avoid loss of data.
- Not Using Filters: Filters can save time when locating specific groups or individuals. Don’t overlook them!
Troubleshooting Issues
Should you encounter any issues while managing your list, here are some quick troubleshooting tips:
- Can’t Find a Recipient?: Make sure your filters are cleared. Double-check for spelling errors.
- Formatting Problems?: Review your formatting settings to ensure your data displays correctly.
- Printing Issues?: Verify your printer settings and paper size to ensure proper alignment with your envelopes.
<div class="faq-section">
<div class="faq-container">
<h2>Frequently Asked Questions</h2>
<div class="faq-item">
<div class="faq-question">
<h3>Can I share my Christmas card list with others?</h3>
<span class="faq-toggle">+</span>
</div>
<div class="faq-answer">
<p>Yes, you can share your Excel file via email or cloud storage platforms. Just ensure to remove any sensitive information if needed.</p>
</div>
</div>
<div class="faq-item">
<div class="faq-question">
<h3>How can I print my Christmas card list?</h3>
<span class="faq-toggle">+</span>
</div>
<div class="faq-answer">
<p>You can print your list directly from Excel by selecting the desired range and clicking "Print." Adjust the print settings to fit your preferences.</p>
</div>
</div>
<div class="faq-item">
<div class="faq-question">
<h3>Is there a way to track when I sent cards?</h3>
<span class="faq-toggle">+</span>
</div>
<div class="faq-answer">
<p>Absolutely! Use the 'Sent Card' column to mark “Yes” or “No” as you send cards, or add a date column to log when each card was sent.</p>
</div>
</div>
</div>
</div>
As the holiday season approaches, having a well-organized Christmas card list is a game changer. Excel provides an efficient and straightforward way to handle your list, allowing you to focus on the fun parts of the season like selecting the perfect cards and writing heartfelt messages!
By following the steps outlined above, you’re well on your way to mastering your Christmas card management. Remember to apply the tips and avoid common pitfalls to ensure a smooth experience. Embrace the joy of sending love and cheer to your family and friends!
<p class="pro-note">🎁Pro Tip: Consider personalizing your cards based on the recipient's preferences for an extra special touch!</p>