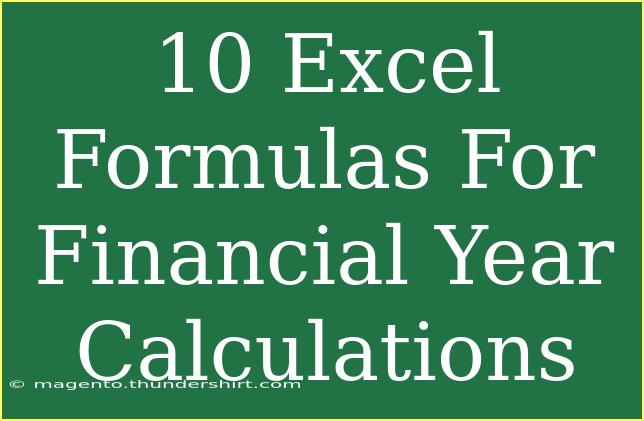Navigating the world of finance can be a daunting task, especially when it comes to ensuring that you’re using the right tools to make precise calculations. One such tool that stands out is Microsoft Excel. With its ability to handle a plethora of numerical data and facilitate complex calculations, it's no wonder that Excel is the go-to spreadsheet software for accountants and financial analysts alike. In this article, we will dive into 10 essential Excel formulas that can simplify your financial year calculations. 💼
1. SUM: Adding Up Financial Data
The SUM function is one of the most straightforward yet powerful tools you can use in Excel. It allows you to easily total up numbers in a range of cells. This is particularly useful for summing up expenses or revenues over a financial year.
Formula:
=SUM(A1:A10)
This formula will add all values from cell A1 to A10.
2. AVERAGE: Finding the Mean
To get a quick view of your financial performance, calculating averages can provide insights into your data trends. The AVERAGE function helps you determine the average value of a selected range, such as average monthly expenses or revenue.
Formula:
=AVERAGE(B1:B12)
This will calculate the average of the values in cells B1 to B12.
3. COUNT: Keeping Track of Entries
When analyzing financial data, it’s important to know how many entries you have. The COUNT function counts the number of cells that contain numbers. This can help you track the number of transactions during a financial year.
Formula:
=COUNT(C1:C20)
Here, it counts all the numeric entries in cells C1 through C20.
4. IF: Conditional Calculations
The IF function is powerful for making decisions based on criteria. For instance, you can use it to categorize expenses into “above budget” or “within budget.”
Formula:
=IF(D1>1000, "Above Budget", "Within Budget")
This will return “Above Budget” if the value in D1 is greater than 1000; otherwise, it will return “Within Budget.”
5. VLOOKUP: Fetching Financial Data
When dealing with large datasets, the VLOOKUP function can help you pull specific information from a table. This is especially useful for looking up values such as costs associated with different categories.
Formula:
=VLOOKUP(E1, F1:G10, 2, FALSE)
This formula looks for the value in E1 within the first column of the range F1:G10 and returns the corresponding value from the second column.
6. PMT: Calculating Loan Payments
If you're managing loans or investments, the PMT function can help you calculate the payment required to repay a loan over a period. This is essential for financial forecasting.
Formula:
=PMT(rate, nper, pv)
- rate: The interest rate for the loan.
- nper: The total number of payments (loan term).
- pv: Present value or the principal amount.
7. YEARFRAC: Determining Year Fraction
When you need to find out how much of the year has passed, the YEARFRAC function calculates the fraction of the year represented by the number of whole days between two dates.
Formula:
=YEARFRAC(start_date, end_date)
This formula will return the fraction of the year that has passed from the start_date to end_date.
8. DATE: Creating Date Values
Sometimes you need a specific date for financial analysis, and the DATE function helps create date values using year, month, and day inputs.
Formula:
=DATE(year, month, day)
For example, =DATE(2023, 1, 1) will return January 1, 2023.
9. NETWORKDAYS: Calculating Working Days
For financial calculations, it’s often vital to determine the number of working days between two dates, which can be done using the NETWORKDAYS function. This can be crucial for project management and payment schedules.
Formula:
=NETWORKDAYS(start_date, end_date)
10. ROUND: Rounding Financial Figures
When preparing financial reports, rounding figures can enhance clarity. The ROUND function allows you to round numbers to a specified number of digits.
Formula:
=ROUND(A1, num_digits)
- A1 is the cell with the number you want to round.
- num_digits is the number of digits to which you want to round.
Common Mistakes to Avoid
- Neglecting to Check Cell Formats: Ensure that the cells are formatted correctly (e.g., as currency or percentage) to avoid miscalculations.
- Overlooking Parentheses: When using multiple functions, keep track of parentheses to maintain correct order of operations.
- Ignoring Error Messages: Don’t ignore the error messages that Excel shows; they can give insight into issues with formulas.
Troubleshooting Tips
- If a formula returns an error, double-check the cell references and ensure they point to the correct data range.
- Make sure that any ranges used in functions like SUM or AVERAGE are selected correctly.
- If you're dealing with dates, ensure they are in the correct format for Excel to recognize them.
<div class="faq-section">
<div class="faq-container">
<h2>Frequently Asked Questions</h2>
<div class="faq-item">
<div class="faq-question">
<h3>How can I apply multiple formulas in one cell?</h3>
<span class="faq-toggle">+</span>
</div>
<div class="faq-answer">
<p>You can nest functions inside one another. For example, you might use <code>SUM</code> inside <code>IF</code> to only sum certain values.</p>
</div>
</div>
<div class="faq-item">
<div class="faq-question">
<h3>What should I do if my formulas are not calculating?</h3>
<span class="faq-toggle">+</span>
</div>
<div class="faq-answer">
<p>Check if the cell is formatted as 'Text' and change it to 'General' or 'Number'. You may also need to recalculate manually by pressing <code>F9</code>.</p>
</div>
</div>
<div class="faq-item">
<div class="faq-question">
<h3>Can I use these formulas for non-financial data?</h3>
<span class="faq-toggle">+</span>
</div>
<div class="faq-answer">
<p>Absolutely! These formulas are versatile and can be applied to a wide range of data types beyond finance.</p>
</div>
</div>
</div>
</div>
In summary, mastering these 10 Excel formulas for financial year calculations can significantly enhance your efficiency and accuracy. Whether you are tracking expenses, projecting cash flows, or analyzing profits, Excel's capabilities can help you achieve your financial goals. Don't hesitate to experiment with these formulas in your own spreadsheets and see how they can transform your approach to financial analysis.
<p class="pro-note">💡Pro Tip: Always double-check your formulas for accuracy to ensure reliable financial data! </p>