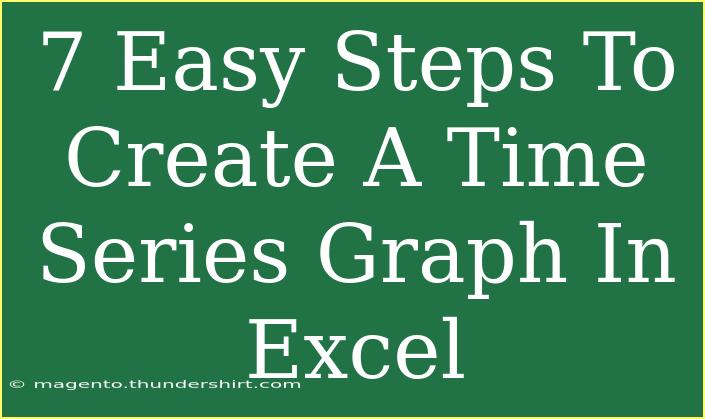Creating a time series graph in Excel can be incredibly beneficial for visualizing data over time, whether you're tracking sales figures, monitoring website traffic, or analyzing stock prices. Time series graphs make it easy to identify trends and patterns that may not be readily apparent in raw data. Let’s explore the seven easy steps to create a stunning time series graph in Excel, along with tips and common mistakes to avoid.
Step 1: Organize Your Data
Before diving into Excel, it's essential to ensure your data is organized correctly. Time series data should typically have two columns: one for dates and another for the values you're tracking.
Example Data Structure:
| Date |
Value |
| 01/01/2023 |
200 |
| 02/01/2023 |
250 |
| 03/01/2023 |
300 |
| 04/01/2023 |
350 |
Make sure that your dates are in a recognizable format, and your values are numerical.
Step 2: Highlight Your Data
Once your data is organized, highlight the data range that you want to include in your time series graph. This should encompass both the date and value columns.
Tip: Click and drag your mouse to select the entire data range, ensuring you include headers if they exist!
Step 3: Insert a Chart
Next, go to the Insert tab on the Excel ribbon. Under the Charts section, you'll find a variety of chart options.
- Click on Line Chart.
- Select the Line with Markers option. This is particularly useful for time series data as it will show individual data points along the timeline.
Now you have the basic line chart created!
Step 4: Format Your Chart
To make your time series graph more visually appealing, you can format it in various ways:
- Chart Title: Click on the default title and change it to something descriptive, such as "Monthly Sales Data."
- Axis Titles: Label your axes. For instance, label the X-axis as "Date" and the Y-axis as "Sales Value."
- Legend: If your graph includes multiple data series, make sure the legend clearly identifies each line.
Step 5: Customize Data Points
Excel allows you to customize how your data points look. You can:
- Right-click on the data series and choose Format Data Series.
- Change the line color, style, and markers to improve visibility.
Customization not only enhances the aesthetics of your chart but also makes it easier to interpret.
Step 6: Add Data Labels (Optional)
If you want to display specific values directly on your graph for clarity, consider adding data labels.
- Right-click on the data points.
- Select Add Data Labels. This will display the exact values on the chart.
Note:
Make sure that your graph doesn’t become too cluttered with labels, especially if you have a lot of data points.
Step 7: Review and Save
Finally, take a moment to review your time series graph. Make adjustments as necessary to ensure that it accurately represents the data and is easy to read. Once you're satisfied, don’t forget to save your Excel file!
<p class="pro-note">🔍Pro Tip: Always check your data for accuracy before creating a time series graph to ensure that your insights are based on reliable information.</p>
<div class="faq-section">
<div class="faq-container">
<h2>Frequently Asked Questions</h2>
<div class="faq-item">
<div class="faq-question">
<h3>What types of charts can I use for time series data in Excel?</h3>
<span class="faq-toggle">+</span>
</div>
<div class="faq-answer">
<p>Line charts are the most commonly used for time series data. However, you can also use area charts or bar charts depending on your data presentation needs.</p>
</div>
</div>
<div class="faq-item">
<div class="faq-question">
<h3>Can I create a time series graph with multiple data series?</h3>
<span class="faq-toggle">+</span>
</div>
<div class="faq-answer">
<p>Yes! You can highlight multiple columns of data and Excel will create a time series graph that includes all selected series.</p>
</div>
</div>
<div class="faq-item">
<div class="faq-question">
<h3>How do I change the date format in my time series graph?</h3>
<span class="faq-toggle">+</span>
</div>
<div class="faq-answer">
<p>You can format the date axis by right-clicking it and selecting "Format Axis." From there, you can choose different date formats to better suit your data.</p>
</div>
</div>
<div class="faq-item">
<div class="faq-question">
<h3>What should I do if my chart doesn't look right?</h3>
<span class="faq-toggle">+</span>
</div>
<div class="faq-answer">
<p>First, check your data for errors. Ensure that there are no empty cells or incorrect formats. You can also try refreshing the chart by clicking on it and selecting "Refresh."</p>
</div>
</div>
</div>
</div>
Creating a time series graph in Excel doesn’t have to be complicated! By following these seven easy steps, you can efficiently visualize your data over time. Remember to keep your data organized, customize your chart, and troubleshoot common issues as they arise.
By practicing these techniques and exploring related tutorials, you can elevate your Excel skills and start making data-driven decisions with confidence. So go ahead, put these tips into action, and watch how your time series graphs bring your data to life!
<p class="pro-note">🎨Pro Tip: Experiment with different chart types and styles to find what best represents your data—creativity can lead to clearer insights!</p>