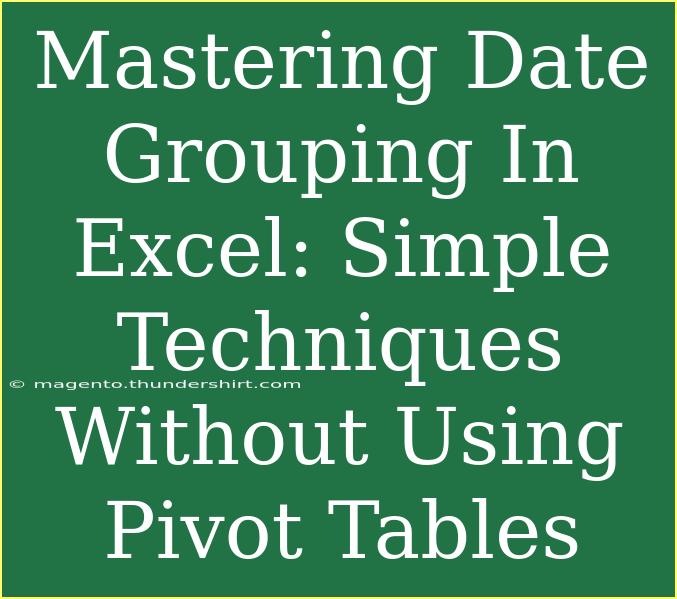Grouping dates in Excel can transform the way you analyze and present your data. Whether you're compiling a report, analyzing sales figures, or tracking project milestones, understanding how to effectively manipulate and group dates can lead to clearer insights and better decision-making. In this post, we’ll explore simple techniques to master date grouping in Excel without the hassle of using pivot tables. Let’s dive in!
Why Group Dates?
Grouping dates allows you to summarize and analyze your data more effectively. This technique is especially useful for:
- Trend Analysis: Understand sales trends over weeks, months, or years.
- Time Tracking: Measure project duration or time taken for tasks.
- Data Presentation: Create a clearer, more digestible format for reports.
📊 With proper date grouping, your data can reveal patterns and insights you may have otherwise overlooked!
Techniques for Grouping Dates
1. Using the MONTH and YEAR Functions
One of the simplest ways to group dates is by extracting the month or year from your date data using the MONTH() and YEAR() functions. Here’s how you can do it:
- Step 1: Add a new column next to your date column.
- Step 2: Use the formula
=MONTH(A2) for month extraction or =YEAR(A2) for year extraction, replacing A2 with the reference to your date cell.
<table>
<tr>
<th>Original Date</th>
<th>Extracted Month</th>
<th>Extracted Year</th>
</tr>
<tr>
<td>2023-01-15</td>
<td>1</td>
<td>2023</td>
</tr>
<tr>
<td>2023-06-10</td>
<td>6</td>
<td>2023</td>
</tr>
</table>
This will yield a clear numerical representation of the months and years associated with your dates, which can be easily sorted or filtered.
2. Utilizing the TEXT Function for Customized Formatting
If you want more customized outputs, the TEXT() function is your friend. This function allows you to format dates in a variety of ways:
- Step 1: In a new column, use the formula
=TEXT(A2, "mmmm") to get the full month name or =TEXT(A2, "mmm") for the abbreviated month.
- Step 2: For years, you can use
=TEXT(A2, "yyyy") to get the full year or =TEXT(A2, "yy") for a two-digit year.
This is particularly useful for reports where you want to display the month as "January" instead of "1".
3. Creating a Summary with COUNTIFS
Once you've extracted the month or year from your dates, you can create a summary table using COUNTIFS() to count occurrences based on these criteria:
- Step 1: Set up a summary table with the months or years listed.
- Step 2: In the count column, use the formula
=COUNTIFS(monthRange, criteriaMonth) or =COUNTIFS(yearRange, criteriaYear) to tally how many entries fall into each category.
Here’s a simple example:
<table>
<tr>
<th>Month</th>
<th>Count</th>
</tr>
<tr>
<td>January</td>
<td>15</td>
</tr>
<tr>
<td>February</td>
<td>10</td>
</tr>
</table>
This method provides a clear view of how your data is distributed over different time periods.
4. Using Excel’s Group Feature
If you're working with a lot of dates, Excel has a built-in grouping feature that can be a great shortcut:
- Step 1: Select the range of dates you wish to group.
- Step 2: Navigate to the "Data" tab in the Ribbon, then select "Group." You can choose to group by days, months, quarters, or years.
This method provides a quick way to group and summarize without writing any formulas!
5. Advanced Filtering with DATE Functions
Excel’s DATE functions can also be incredibly useful for date grouping. For example, you might want to analyze only the data from a specific month or year:
- Step 1: Use the formula
=FILTER(range, (MONTH(range) = desiredMonth)) to filter out entries.
- Step 2: Replace
desiredMonth with the month number you’re interested in.
This is especially effective for large datasets where manual filtering can be time-consuming.
Common Mistakes to Avoid
When grouping dates in Excel, it's easy to make some common errors. Here are a few mistakes to watch out for:
- Not Formatting Dates Properly: Ensure your data is in a recognizable date format (like MM/DD/YYYY). If not, Excel may interpret the data as text.
- Ignoring Blank Cells: When using functions, blank cells can skew your results, so always check your data for these.
- Overlooking Time Components: If your dates include time (like MM/DD/YYYY HH:MM:SS), you may need to adjust your formulas to account for it.
Troubleshooting Issues
If you encounter issues when grouping dates, consider these troubleshooting tips:
- Check Data Type: Make sure your date cells are formatted as dates and not text.
- Formula Errors: Double-check your formulas for typos or incorrect cell references.
- Filter Settings: Ensure your filters are set correctly and that you're viewing all relevant data.
<div class="faq-section">
<div class="faq-container">
<h2>Frequently Asked Questions</h2>
<div class="faq-item">
<div class="faq-question">
<h3>Can I group dates without using any formulas?</h3>
<span class="faq-toggle">+</span>
</div>
<div class="faq-answer">
<p>Yes, you can use Excel's built-in grouping feature by selecting your date range and using the "Group" option under the Data tab.</p>
</div>
</div>
<div class="faq-item">
<div class="faq-question">
<h3>What should I do if my dates are showing as text?</h3>
<span class="faq-toggle">+</span>
</div>
<div class="faq-answer">
<p>You can convert text to dates by using the DATEVALUE function or by formatting the cells correctly.</p>
</div>
</div>
<div class="faq-item">
<div class="faq-question">
<h3>How do I group dates by a specific quarter?</h3>
<span class="faq-toggle">+</span>
</div>
<div class="faq-answer">
<p>You can create a custom column that calculates the quarter using the formula =ROUNDUP(MONTH(A2)/3,0).</p>
</div>
</div>
</div>
</div>
Mastering date grouping in Excel opens up a world of possibilities for analyzing data effectively. Whether you’re using functions, built-in features, or manual methods, having a solid grasp of how to group dates can enhance your ability to generate insights from your data.
As you become more familiar with these techniques, I encourage you to practice and experiment with your own datasets. Explore other tutorials on related topics to deepen your understanding and skill set in Excel!
<p class="pro-note">📈Pro Tip: Remember to regularly save your work while experimenting with new techniques in Excel!</p>