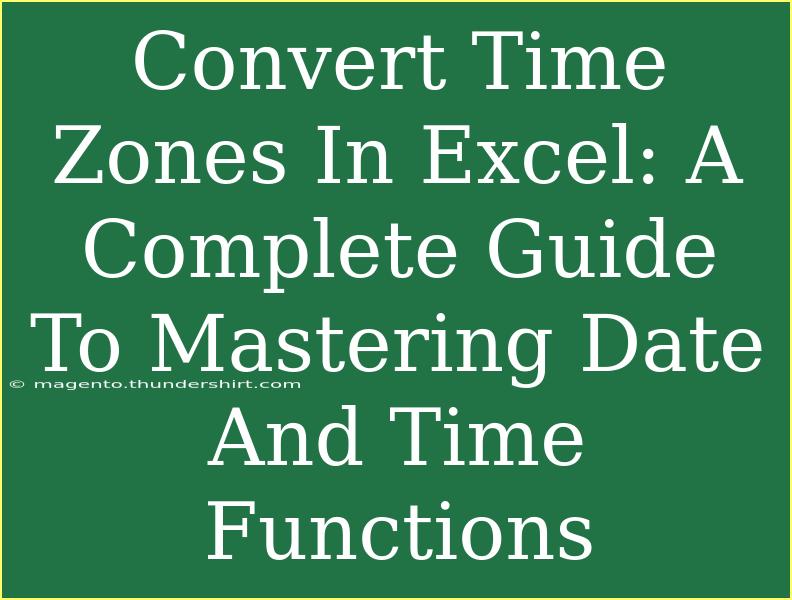Working with time zones in Excel can be a daunting task, especially when you are dealing with data that spans multiple regions or when collaborating with team members across the globe. However, mastering date and time functions can make this process smoother and more efficient. Whether you're calculating meeting times or tracking deadlines, understanding how to convert time zones will enhance your Excel skills immensely.
In this guide, we’ll cover helpful tips, shortcuts, and advanced techniques for effectively managing time zones in Excel. From common mistakes to troubleshoot issues, you'll be equipped to tackle any time-related challenge.
Understanding Time Zones
Before diving into the nitty-gritty of Excel, it’s essential to understand what time zones are. Time zones are regions of the Earth that have the same standard time. The world is divided into 24 time zones, each approximately 15 degrees of longitude apart.
This means that when it’s noon in one location, it might be the middle of the night in another. For instance, New York operates on Eastern Time (ET), while Los Angeles is in Pacific Time (PT).
Converting Time Zones in Excel
Excel doesn't have a built-in function specifically designed to convert time zones, but we can utilize its date and time functions to achieve this. Here’s how you can effectively convert time zones using Excel:
Step 1: Set Up Your Data
Start by organizing your data. For example:
| A |
B |
| Date & Time |
Time Zone |
| 2023-10-01 15:00 |
ET |
| 2023-10-01 12:00 |
PT |
| 2023-10-01 09:00 |
GMT |
Ensure you have a clear format for the date and time. It’s vital to represent the time correctly to avoid discrepancies.
Step 2: Identify the Time Zone Offsets
Each time zone has a specific offset from Coordinated Universal Time (UTC). For instance:
| Time Zone |
UTC Offset |
| ET |
-5 |
| PT |
-8 |
| GMT |
0 |
These offsets will help in calculating the time differences.
Step 3: Use the TIME Function
To convert the time zones, you can use the following formula in Excel:
= A2 + (OFFSET - CURRENT OFFSET) / 24
For example, if you want to convert the ET time (UTC -5) to GMT (UTC 0), the formula would be:
= A2 + (0 - (-5)) / 24
Example Application
Suppose you want to convert your ET time (Cell A2) to PT time (Cell A3). If ET is UTC -5 and PT is UTC -8:
= A2 + (-8 - (-5)) / 24
This will give you the correct time converted to PT.
Additional Tips for Advanced Users
-
Using Named Ranges: To simplify your formulas, consider defining named ranges for your time offsets. This way, you can reference the names instead of the actual cell addresses in your formulas.
-
Handling Daylight Savings Time (DST): Keep in mind that some regions observe daylight savings, which may affect the offset. You can create a separate column to indicate if the date falls within DST and adjust accordingly.
Common Mistakes to Avoid
-
Not Considering Date Changes: When converting time zones, the date may change if the conversion crosses midnight. Always double-check the resultant date.
-
Ignoring Daylight Savings Time: Ensure to account for any regions that observe DST to avoid errors in time calculations.
-
Incorrect Formatting: Make sure your date and time cells are properly formatted. Excel recognizes date-time formats and can sometimes cause errors if formatted incorrectly.
Troubleshooting Issues
-
Incorrect Time Zone Offsets: Double-check the offsets you're using; a common mistake is to confuse UTC and local time.
-
Formula Errors: If your formula isn’t returning the expected result, verify that the cell references and offsets are correctly set.
-
Inconsistent Date Formats: Ensure that all dates are in the same format for seamless calculations.
<div class="faq-section">
<div class="faq-container">
<h2>Frequently Asked Questions</h2>
<div class="faq-item">
<div class="faq-question">
<h3>How do I automatically convert time zones in a large dataset?</h3>
<span class="faq-toggle">+</span>
</div>
<div class="faq-answer">
<p>You can use Excel’s built-in functions alongside conditional formatting to automate time zone conversions for a large dataset. Utilize the formula mentioned above in a new column and drag it down to apply to all rows.</p>
</div>
</div>
<div class="faq-item">
<div class="faq-question">
<h3>What should I do if my time zones do not have standard UTC offsets?</h3>
<span class="faq-toggle">+</span>
</div>
<div class="faq-answer">
<p>In such cases, you’ll need to identify the specific UTC offset for that region and manually input it into your formulas.</p>
</div>
</div>
<div class="faq-item">
<div class="faq-question">
<h3>Can I create a drop-down menu for time zones?</h3>
<span class="faq-toggle">+</span>
</div>
<div class="faq-answer">
<p>Yes! You can use Excel's Data Validation feature to create a drop-down list of time zones, allowing for easier selection and conversion.</p>
</div>
</div>
</div>
</div>
Understanding how to convert time zones in Excel is a vital skill for anyone who works with data across multiple regions. By mastering the methods and techniques outlined above, you can enhance your productivity and ensure your data is always accurate. Remember to practice these skills with real-world examples and explore related tutorials to deepen your understanding.
<p class="pro-note">🕒Pro Tip: Always double-check your formulas for accuracy and keep a cheat sheet of time zone offsets handy!</p>