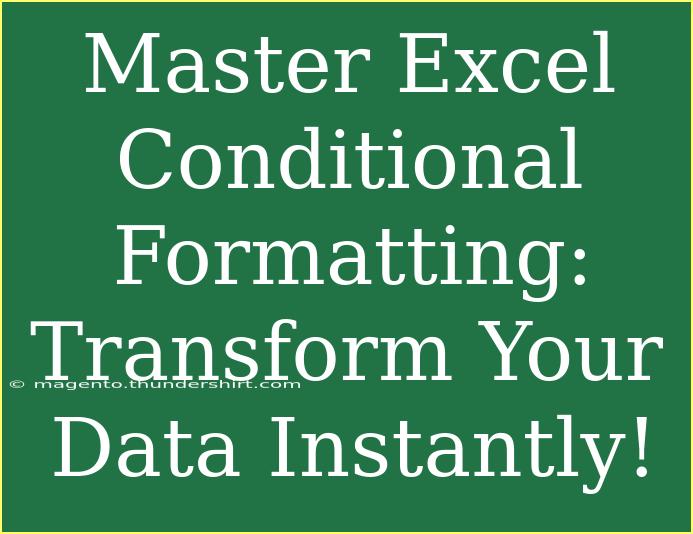Conditional Formatting in Excel is like having a magical wand that can instantly transform raw data into visually appealing insights! 🎨 If you've ever struggled to make sense of a complex data set, this feature is your best friend. In this blog post, we will dive deep into the world of Excel's Conditional Formatting. We’ll explore handy tips, shortcuts, advanced techniques, common pitfalls, and troubleshooting methods so that you can wield this powerful tool with confidence.
What is Conditional Formatting?
Conditional Formatting allows you to apply specific formatting to cells based on certain criteria. This means you can highlight, change colors, or even add icons to make your data more digestible and visually appealing. It's like giving your spreadsheet a glow-up, ensuring that important information catches the eye! ✨
Why Use Conditional Formatting?
- Improves Readability: With effective formatting, it's easier to scan through data and find what you're looking for.
- Identifies Trends: By applying colors based on trends, you can instantly spot highs and lows.
- Boosts Productivity: Quickly turning raw data into insights saves time and increases efficiency.
Getting Started with Conditional Formatting
Let’s explore the steps to apply Conditional Formatting in Excel:
-
Select Your Data: Highlight the range of cells you want to format.
-
Go to the Home Tab: In the Excel ribbon, navigate to the Home tab.
-
Click on Conditional Formatting: In the Styles group, click on the 'Conditional Formatting' drop-down menu.
-
Choose a Rule Type:
- Highlight Cell Rules: Format cells that are greater than, less than, equal to, etc.
- Top/Bottom Rules: Highlight the top 10 items or bottom 10%.
- Data Bars: Add bars to cells to visually represent values.
- Color Scales: Use gradient colors to represent values (e.g., red for low and green for high).
- Icon Sets: Add icons to cells based on their values.
-
Set Your Formatting Options: Choose the desired formatting (color, style, etc.) and click OK.
Here’s a simple table to visualize some popular rule types and their applications:
<table>
<tr>
<th>Rule Type</th>
<th>Application</th>
</tr>
<tr>
<td>Highlight Cell Rules</td>
<td>Identify values above or below a certain threshold</td>
</tr>
<tr>
<td>Top/Bottom Rules</td>
<td>Highlight the top 10% of sales</td>
</tr>
<tr>
<td>Data Bars</td>
<td>Visualize sales figures in a comparative format</td>
</tr>
<tr>
<td>Color Scales</td>
<td>Show temperature variations over a month</td>
</tr>
<tr>
<td>Icon Sets</td>
<td>Display performance status (green check, red cross)</td>
</tr>
</table>
<p class="pro-note">🔍 Pro Tip: Don't hesitate to experiment with different formats to find what works best for your data!</p>
Advanced Techniques for Conditional Formatting
Once you’re familiar with the basics, it’s time to take your Conditional Formatting to the next level! Here are some advanced techniques:
Custom Formulas
Instead of sticking to the built-in rules, you can create custom formulas that meet specific criteria. For instance, if you want to highlight overdue tasks in red, you can use a formula like this:
=AND(A2<>"", A2
This checks if a cell is not empty and if the date is in the past.
Using Conditional Formatting with Pivot Tables
Pivot Tables can often overwhelm you with numbers. But with Conditional Formatting, you can make key figures stand out. Simply apply the same rules as you would in a regular data set. It’s an excellent way to enhance your reports!
Managing Rules
As you experiment, you may end up with multiple rules. To manage them:
- Go to the Conditional Formatting drop-down.
- Click on 'Manage Rules'.
- Here, you can edit, delete, or prioritize the rules applied to the selected range.
<p class="pro-note">🚀 Pro Tip: Use the 'Applies to' section to adjust the range of cells that the rules are affecting.</p>
Common Mistakes to Avoid
While Conditional Formatting is user-friendly, it's easy to stumble into some common traps:
- Overuse: Applying too many formats can lead to a cluttered appearance, making it hard to focus. Stick to a few key highlights.
- Ignoring Cell References: Make sure to use absolute and relative references correctly when applying formulas.
- Not Reviewing Rules: Failing to manage your rules can lead to confusion, especially in larger spreadsheets.
Troubleshooting Issues
Sometimes, you may encounter issues with Conditional Formatting not appearing as expected. Here’s how to troubleshoot:
- Check Cell Formatting: Ensure the cell format is compatible with the rules you’re applying.
- Verify Formulas: Double-check your custom formulas for any syntax errors.
- Clear Rules: If things get too messy, consider starting over by clearing all rules from the selected range.
<p class="pro-note">🔧 Pro Tip: You can clear all Conditional Formatting rules by selecting 'Clear Rules' from the Conditional Formatting menu.</p>
<div class="faq-section">
<div class="faq-container">
<h2>Frequently Asked Questions</h2>
<div class="faq-item">
<div class="faq-question">
<h3>Can I apply Conditional Formatting to non-adjacent cells?</h3>
<span class="faq-toggle">+</span>
</div>
<div class="faq-answer">
<p>Yes, you can hold down the Ctrl key and select non-adjacent cells to apply Conditional Formatting.</p>
</div>
</div>
<div class="faq-item">
<div class="faq-question">
<h3>Is it possible to use multiple Conditional Formatting rules on the same cell?</h3>
<span class="faq-toggle">+</span>
</div>
<div class="faq-answer">
<p>Absolutely! Excel evaluates the rules in order, applying the first true condition it finds.</p>
</div>
</div>
<div class="faq-item">
<div class="faq-question">
<h3>Can I copy Conditional Formatting from one cell to another?</h3>
<span class="faq-toggle">+</span>
</div>
<div class="faq-answer">
<p>Yes, use the Format Painter tool to copy and apply the same Conditional Formatting to other cells.</p>
</div>
</div>
<div class="faq-item">
<div class="faq-question">
<h3>How do I clear Conditional Formatting from a sheet?</h3>
<span class="faq-toggle">+</span>
</div>
<div class="faq-answer">
<p>Simply select the cells with Conditional Formatting, click on the Conditional Formatting drop-down, and choose 'Clear Rules.'</p>
</div>
</div>
</div>
</div>
As you practice and experiment with Excel's Conditional Formatting, you'll discover its potential to present data in new ways. Remember, the key takeaway is to use it strategically to enhance your analysis and presentation. Explore further by diving into tutorials that complement your newfound skills!
<p class="pro-note">✨ Pro Tip: Always save a copy of your original data before applying extensive formatting!</p>