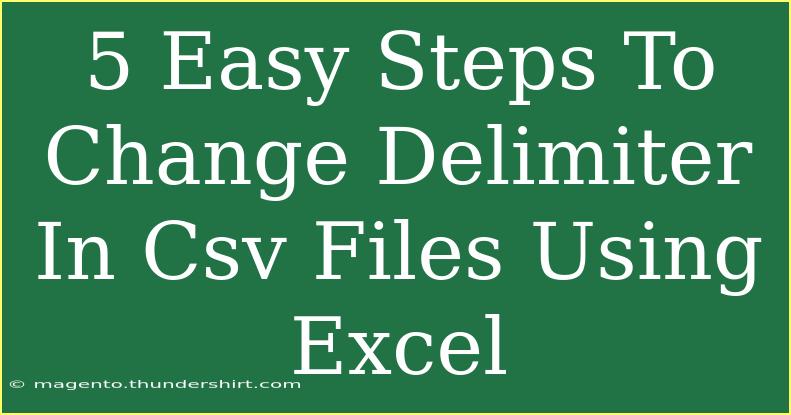Changing delimiters in CSV files using Excel can seem like a daunting task, especially if you’re not familiar with the software's more advanced features. However, with just a few easy steps, you can modify your CSV delimiter with ease! Let’s explore how to do this, along with some handy tips, common mistakes to avoid, and troubleshooting advice.
Understanding CSV Files and Delimiters
CSV (Comma-Separated Values) files are simple text files used to store data in a structured format, where each piece of data is separated by a delimiter. While commas are the default delimiter, sometimes you may encounter other delimiters such as semicolons, tabs, or pipes. Changing the delimiter can be crucial for compatibility with different software and data processing systems.
Step-by-Step Guide to Change Delimiter in CSV Files Using Excel
Step 1: Open Your CSV File in Excel
- Open Excel.
- Click on File > Open.
- Browse to your CSV file and open it. Excel will open the file with the default delimiter, usually a comma.
Step 2: Import the CSV with a Different Delimiter
Instead of directly opening the file, you can import the data to specify the delimiter.
- Go to the Data tab on the Ribbon.
- Click on Get Data > From File > From Text/CSV.
- Select your CSV file and click Import.
Step 3: Choose the Correct Delimiter
Once the import wizard appears:
- Check the data preview to see how Excel recognizes the delimiters.
- Choose the delimiter you want to use from the Delimiter dropdown menu. You can select from Comma, Semicolon, Tab, or enter a custom delimiter.
Step 4: Load the Data into Excel
- After selecting your delimiter, click Load.
- Excel will load the data into a new worksheet with the specified delimiter.
Step 5: Save the File with the New Delimiter
Now that your data is properly formatted:
- Click File > Save As.
- Choose the format you want to save your file as. To keep it as a CSV, select CSV (Comma delimited) or a different format according to your needs.
- Specify a new name and save.
<p class="pro-note">✅ Pro Tip: Always create a backup of your original CSV file before making changes!</p>
Helpful Tips and Advanced Techniques
-
Use Find & Replace: If you have already imported your data and want to replace the delimiters (e.g., change commas to semicolons), you can use the Find & Replace feature (Ctrl + H) in Excel.
-
Text to Columns: If your data is already in Excel and improperly formatted, you can use the Text to Columns feature under the Data tab. Select the column that contains the text, click on Text to Columns, choose Delimited, and follow the wizard to specify the new delimiter.
-
Split and Merge: If you're changing delimiters for certain columns, consider using the Text to Columns function to split data based on the old delimiter, then merge them back using your new delimiter.
Common Mistakes to Avoid
- Forgetting to Save the Changes: Always remember to save your file after making adjustments.
- Not Checking the File Format: Saving as a standard Excel file (.xlsx) will change the structure of your data; use the CSV format to keep your changes.
- Choosing the Wrong Delimiter: Double-check that you’ve selected the correct delimiter. An incorrect choice can lead to formatting issues.
Troubleshooting Issues
- File Opening as a Single Column: If your data appears in a single column, you likely need to re-import it using the correct delimiter settings.
- Incorrect Data Display: If your data is not displaying correctly, check that the delimiter you selected matches the one in your original CSV file.
- Excel Crashing: If Excel freezes or crashes, it may be handling a large file size. Try splitting the CSV into smaller files.
<div class="faq-section">
<div class="faq-container">
<h2>Frequently Asked Questions</h2>
<div class="faq-item">
<div class="faq-question">
<h3>Can I change a delimiter after opening the file?</h3>
<span class="faq-toggle">+</span>
</div>
<div class="faq-answer">
<p>Once the file is opened, you can use the Text to Columns feature to reformat the data using a new delimiter.</p>
</div>
</div>
<div class="faq-item">
<div class="faq-question">
<h3>What if my file has mixed delimiters?</h3>
<span class="faq-toggle">+</span>
</div>
<div class="faq-answer">
<p>You may need to manually clean the data in Excel after using Text to Columns, as mixed delimiters can cause issues.</p>
</div>
</div>
<div class="faq-item">
<div class="faq-question">
<h3>Will changing the delimiter affect my data?</h3>
<span class="faq-toggle">+</span>
</div>
<div class="faq-answer">
<p>Changing the delimiter will reformat how the data is parsed but will not alter the actual content.</p>
</div>
</div>
</div>
</div>
In summary, changing the delimiter in CSV files using Excel is straightforward and can enhance your ability to manage data effectively. By following these simple steps, avoiding common mistakes, and utilizing the tips provided, you can master this process in no time!
Explore more tutorials and practice using these techniques. The more you engage with Excel, the more confident you will become in handling various data formats.
<p class="pro-note">💡 Pro Tip: Take advantage of Excel’s features to streamline your data management tasks!</p>