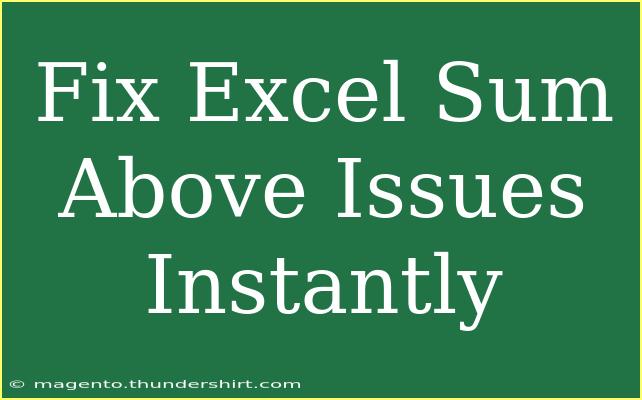When it comes to using Excel for calculations, one of the most essential functions is SUM. Unfortunately, many users face issues when trying to get the expected results from this powerful tool. If you've ever found yourself frustrated with incorrect totals or unexpected errors, you're not alone! This guide aims to provide helpful tips, shortcuts, and advanced techniques to effectively troubleshoot and fix Excel SUM issues. So, let’s dive right in and learn how to fix those Excel SUM problems instantly! 🛠️
Common Issues with Excel SUM Function
Before we delve into solutions, it's essential to recognize common mistakes that can lead to SUM function errors. Here's a quick rundown:
- Inconsistent Data Types: Mixing numbers with text in a range can lead to inaccurate results.
- Hidden Rows or Columns: Excel may ignore hidden data, leading to incomplete calculations.
- Formulas Not Updated: Manual calculations can sometimes lag behind what the actual data shows.
- Formatting Errors: Data appearing as numbers may actually be stored as text, causing summing errors.
- Incorrect Range Reference: Referencing wrong cells can lead to miscalculations.
Key Shortcuts and Techniques
Now that we know what can go wrong, let’s explore some of the best practices and techniques to fix issues quickly.
1. Ensure Correct Data Formatting
To sum numbers correctly, the data must be in the proper format. If numbers are formatted as text, Excel won’t sum them correctly. Here’s how you can change the format:
- Select the cells that contain the numbers.
- Right-click and select Format Cells.
- Choose Number from the list and click OK.
This should resolve most formatting issues.
2. Use the Error Checking Tool
Excel provides built-in tools to check for errors in your formulas. Here’s how to access it:
- Click on the Formulas tab in the Ribbon.
- Look for the Error Checking button. Excel will highlight the cell with the error and suggest potential solutions.
This is a handy way to pinpoint exactly what’s wrong.
3. Check for Hidden Rows/Columns
If data is hidden, it won't be included in your calculations. To check for hidden data:
- Select the rows or columns around the hidden area.
- Right-click and choose Unhide.
Now, your SUM function can access all necessary data.
4. Update Formulas Automatically
If you've made changes in your worksheet and your SUM formulas aren’t updating:
- Press F9 to refresh calculations manually.
- Ensure that Automatic Calculation is enabled by going to Formulas > Calculation Options > Automatic.
5. Use the SUMIF Function
If you're trying to sum only specific cells, consider using the SUMIF function. It allows you to sum numbers based on certain criteria. For example:
=SUMIF(A1:A10, ">10")
This sums all values in the range A1:A10 that are greater than 10.
Table of Common SUM Functions
Below is a quick reference table for various summation functions in Excel:
<table>
<tr>
<th>Function</th>
<th>Description</th>
<th>Example</th>
</tr>
<tr>
<td>SUM</td>
<td>Basic sum of selected cells.</td>
<td>=SUM(A1:A10)</td>
</tr>
<tr>
<td>SUMIF</td>
<td>Sums cells based on a criterion.</td>
<td>=SUMIF(A1:A10, ">10")</td>
</tr>
<tr>
<td>SUMIFS</td>
<td>Sums cells based on multiple criteria.</td>
<td>=SUMIFS(B1:B10, A1:A10, ">10", C1:C10, "<20")</td>
</tr>
<tr>
<td>SUBTOTAL</td>
<td>Sums visible cells only.</td>
<td>=SUBTOTAL(9, A1:A10)</td>
</tr>
</table>
Common Mistakes to Avoid
- Not checking for text in number columns: Always ensure that your data types are consistent.
- Ignoring hidden data: Remember that hidden rows or columns won't affect your sums.
- Overlooking the SUM function range: Double-check that your range includes all intended cells.
Troubleshooting Common Issues
If you're still encountering issues after trying the above tips, consider the following troubleshooting steps:
- Recheck your formula: It’s always a good idea to make sure that the SUM formula references the correct cells.
- Look for special characters: Sometimes, stray characters can prevent numbers from being summed.
- Use the Trace Precedents tool: This tool can help you identify which cells are affecting your calculation.
FAQs
<div class="faq-section">
<div class="faq-container">
<h2>Frequently Asked Questions</h2>
<div class="faq-item">
<div class="faq-question">
<h3>Why isn't my SUM function working?</h3>
<span class="faq-toggle">+</span>
</div>
<div class="faq-answer">
<p>Check if your data is formatted as text or if there are any hidden rows or columns. Also, ensure the correct range is referenced.</p>
</div>
</div>
<div class="faq-item">
<div class="faq-question">
<h3>What does the #VALUE! error mean?</h3>
<span class="faq-toggle">+</span>
</div>
<div class="faq-answer">
<p>This error usually indicates that one of the cells in your SUM range contains text instead of a number.</p>
</div>
</div>
<div class="faq-item">
<div class="faq-question">
<h3>How do I sum only visible cells?</h3>
<span class="faq-toggle">+</span>
</div>
<div class="faq-answer">
<p>Use the SUBTOTAL function, which allows you to sum only visible cells: =SUBTOTAL(9, A1:A10).</p>
</div>
</div>
</div>
</div>
In conclusion, encountering issues with the Excel SUM function can be frustrating, but with the right strategies and tools at your disposal, fixing those problems can be a breeze. By ensuring that your data is formatted correctly, using built-in error-checking tools, and considering alternative functions like SUMIF, you can take full advantage of Excel's capabilities. So, take the time to practice these techniques and explore related tutorials to improve your Excel skills further. Happy summing! 🎉
<p class="pro-note">📝Pro Tip: Always double-check your cell references in formulas to avoid unintended errors.</p>