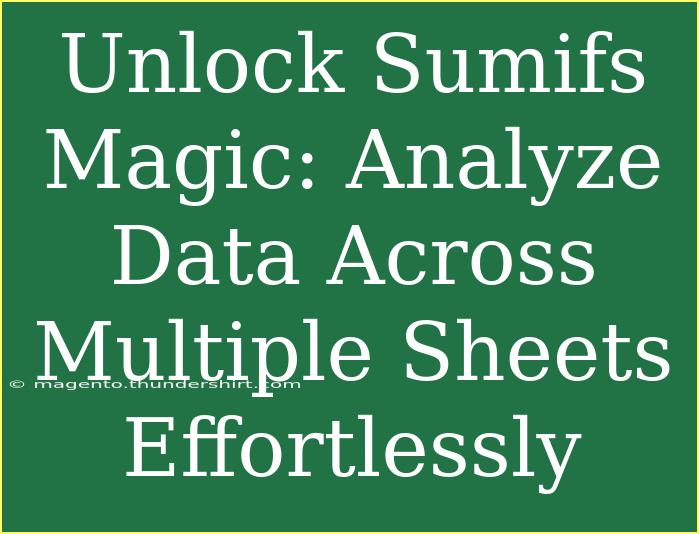If you're looking to elevate your Excel game and get the most out of your data analysis, then mastering the SUMIFS function is key. Whether you're managing a budget, tracking sales, or conducting research, the ability to summarize data across multiple sheets using SUMIFS will transform the way you work with Excel. 🌟
In this blog post, we will break down SUMIFS, share helpful tips, explore advanced techniques, highlight common mistakes to avoid, and offer troubleshooting advice. Ready to unlock the magic of SUMIFS? Let's dive in!
What is SUMIFS?
The SUMIFS function in Excel is designed to sum values based on multiple criteria. It allows you to extract specific information from your datasets quickly and accurately.
Syntax
Here's the basic syntax for the SUMIFS function:
SUMIFS(sum_range, criteria_range1, criteria1, [criteria_range2, criteria2], ...)
- sum_range: The range of cells to sum.
- criteria_range1: The range that contains the values you want to evaluate against
criteria1.
- criteria1: The condition to apply to the criteria range.
- criteria_range2, criteria2: Optional additional ranges and criteria.
Why Use SUMIFS Across Multiple Sheets?
When working with large datasets across multiple sheets, it can get overwhelming. However, SUMIFS can provide clarity by enabling you to summarize data without consolidating everything into a single sheet. Here are a few scenarios where this is incredibly useful:
- Monthly Sales Reports: Sum sales data across various regional sheets to get an overall view.
- Project Tracking: Aggregate task completion times from multiple project sheets.
- Budget Analysis: Evaluate expenses categorized across different sheets for better financial insight.
Step-by-Step Guide to Using SUMIFS Across Multiple Sheets
Let’s walk through the process of using SUMIFS across multiple sheets. We will use an example where you want to sum sales data from multiple regional sheets (North, South, East, West) into a summary sheet.
Step 1: Prepare Your Sheets
Make sure each of your sheets (e.g., "North", "South", "East", "West") has a consistent layout. For example:
| A |
B |
C |
| Product |
Sales |
Region |
| Apples |
100 |
North |
| Bananas |
200 |
North |
| Oranges |
150 |
South |
Step 2: Set Up Your Summary Sheet
Create a summary sheet where you’ll use the SUMIFS function. The layout might look like this:
| Product |
Total Sales |
| Apples |
|
| Bananas |
|
| Oranges |
|
Step 3: Write the SUMIFS Formula
In the Total Sales column, you can write the following formula for Apples:
=SUMIFS(North!B:B, North!A:A, "Apples") + SUMIFS(South!B:B, South!A:A, "Apples") + SUMIFS(East!B:B, East!A:A, "Apples") + SUMIFS(West!B:B, West!A:A, "Apples")
This formula sums the sales for Apples from all the sheets. You can adjust it for other products by replacing "Apples" with "Bananas" or "Oranges".
Step 4: Drag the Formula
After entering the formula for Apples, you can drag the fill handle down to apply it to Bananas and Oranges, but remember to adjust the criteria in the formula accordingly.
Tips for Advanced Usage of SUMIFS
-
Named Ranges: Instead of using the full sheet name in formulas, consider creating named ranges for better readability and easier maintenance.
-
Use Wildcards: If you're looking to sum data based on partial matches, use wildcards like * (any character) or ? (single character). For instance, "Apples*" will sum all entries that start with "Apples".
-
Date Ranges: To sum data based on date ranges, ensure your criteria reference the correct date format. For example:
=SUMIFS(North!B:B, North!A:A, "Apples", North!C:C, ">=" & DATE(2023,1,1), North!C:C, "<=" & DATE(2023,12,31))
Common Mistakes to Avoid
- Incorrect Ranges: Double-check that your sum range and criteria range match in size.
- Text vs. Numbers: Ensure that the data types in your criteria are consistent with those in the referenced ranges (e.g., text strings vs. numeric values).
- Omitting Quotes: Always put text criteria in quotes, or Excel won't recognize them.
Troubleshooting Issues with SUMIFS
If your SUMIFS formula isn't returning the expected results, here are a few things to check:
- Ensure that the ranges specified are correct and that they include all relevant data.
- Validate that the criteria used are accurately reflecting what you're trying to sum.
- If using wildcards, confirm that the syntax is correct, and you're applying it to text data.
<div class="faq-section">
<div class="faq-container">
<h2>Frequently Asked Questions</h2>
<div class="faq-item">
<div class="faq-question">
<h3>Can I use SUMIFS with data from different workbooks?</h3>
<span class="faq-toggle">+</span>
</div>
<div class="faq-answer">
<p>Yes, you can use SUMIFS with data from different workbooks, but you need to ensure that the workbooks are open and the syntax includes the workbook name.</p>
</div>
</div>
<div class="faq-item">
<div class="faq-question">
<h3>What if I have more than two criteria?</h3>
<span class="faq-toggle">+</span>
</div>
<div class="faq-answer">
<p>You can add more criteria by continuing to append additional criteria ranges and conditions to the SUMIFS function as needed.</p>
</div>
</div>
<div class="faq-item">
<div class="faq-question">
<h3>Is there a limit to how many criteria I can use?</h3>
<span class="faq-toggle">+</span>
</div>
<div class="faq-answer">
<p>Theoretically, there isn't a set limit to the number of criteria you can use, but keep performance in mind if you're using numerous complex conditions.</p>
</div>
</div>
</div>
</div>
In conclusion, mastering SUMIFS across multiple sheets can greatly enhance your data analysis capabilities in Excel. By following the steps outlined, using advanced techniques, and avoiding common pitfalls, you’ll be well on your way to becoming a data analysis pro!
Practice using these techniques, and don't hesitate to explore more tutorials on this blog to continue your learning journey!
<p class="pro-note">🌟Pro Tip: Always validate your criteria and ranges to ensure accurate results when using SUMIFS!</p>