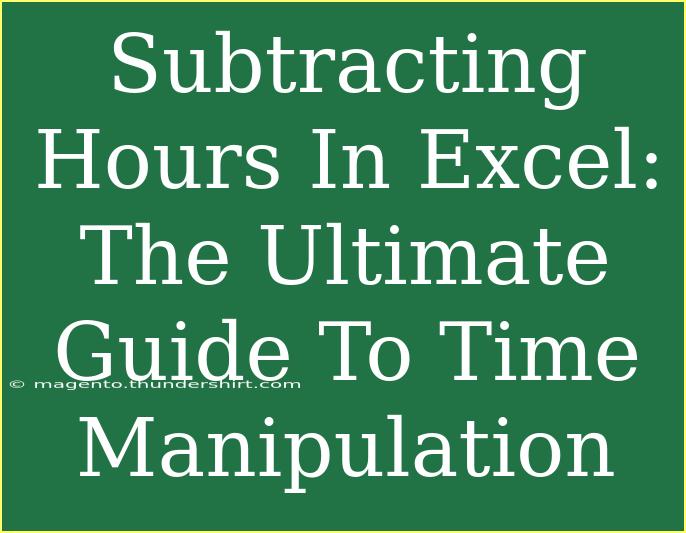Mastering time manipulation in Excel can feel like navigating a labyrinth at times, but once you get the hang of it, you'll feel like a wizard 💪. Subtracting hours in Excel is a skill that can save you time, help in scheduling, and make your life a whole lot easier. Whether you're tracking work hours, calculating project timelines, or managing your daily tasks, knowing how to manipulate time in Excel is invaluable. Let’s dive into the ultimate guide that covers helpful tips, shortcuts, and advanced techniques for subtracting hours in Excel!
Understanding Excel Time Format
Before we start subtracting time, it’s essential to understand how Excel handles time. Excel represents time as a fraction of a day. For instance, 1 hour is represented as 1/24 and 1 minute as 1/1440. This means when you work with time, you’re essentially working with decimal values.
Entering Time in Excel
When entering time in Excel, you can use the following formats:
- HH:MM (e.g., 14:30 for 2:30 PM)
- HH:MM:SS (e.g., 14:30:00 for 2:30 PM with seconds)
Formatting Cells for Time
Ensure that your cells are formatted correctly to display time. Here's how to do it:
- Right-click on the cell or range of cells.
- Select Format Cells.
- Choose the Time category and select your desired format.
How to Subtract Time in Excel
Now that we’re all set up, let’s get into the nitty-gritty of subtracting time in Excel. Here’s a step-by-step tutorial:
Basic Subtraction
- Select Your Cells: Click on the cell where you want the result to appear.
- Enter the Formula: Use the formula
=End_Time - Start_Time.
- For example, if you want to find the time difference between 5 PM and 3 PM:
=B2 - A2
Where A2 has 3:00 PM and B2 has 5:00 PM.
- Press Enter: Hit enter, and Excel will display the difference.
Displaying Results in Hours and Minutes
To have the result show in hours and minutes, you can either format the result cell or utilize a formula. Here’s how to do it using formatting:
- Select the Result Cell: Click on the cell with the formula.
- Format the Cell: Right-click, choose Format Cells, and select the custom format
[h]:mm.
This tells Excel to display the total hours even if it exceeds 24.
Subtracting Time Across Midnight
What happens if you need to subtract time across midnight? Fear not! You can handle this easily with a simple formula:
If your start time is at 11 PM (A2) and your end time is at 2 AM (B2), use the following formula:
=B2 + 1 - A2
Adding 1 to the end time accounts for the next day.
Common Mistakes to Avoid
- Incorrect Time Format: Not formatting your cells can lead to incorrect results. Always ensure your cells are set to the time format.
- Using Text Instead of Time: Sometimes, times can be entered as text inadvertently. Ensure your times are recognized by Excel.
- Misinterpreting 24-hour Time: Remember that if you enter a time in 24-hour format, ensure your formulas correctly represent this.
Troubleshooting Issues
If you encounter problems while subtracting time, consider these tips:
- Result Shows as #####: This usually indicates that the cell isn’t wide enough to display the result. Simply expand the column width.
- Incorrect Calculations: Ensure all time entries are in the correct format. Double-check that you're not using text formatted as time.
- Negative Time Values: If you subtract a later time from an earlier time, Excel will show a negative result, which isn’t possible in time formatting. In such cases, use the formula described for subtracting across midnight.
Advanced Techniques for Time Calculation
Once you’re comfortable with basic subtraction, there are advanced techniques you can explore:
Using Functions for Time Calculation
Excel has several useful functions for working with time:
- NOW(): Returns the current date and time.
- TODAY(): Returns today’s date.
- TEXT(): You can format your results into different time formats.
Example of using TEXT() function:
=TEXT(B2 - A2, "h:mm")
This will format the output as hours and minutes even if it is negative.
Summing Time Durations
If you want to sum several time durations, you can use the SUM() function. Here’s how to do it:
- Input your time durations in separate cells (e.g.,
A1:A5).
- Use the formula
=SUM(A1:A5) to sum all the durations.
- Format the result cell to
[h]:mm to view total hours.
Real-life Examples of Time Subtraction
Let’s look at a few practical scenarios where subtracting hours in Excel can come in handy:
- Work Hours Calculation: If you work a specific shift and want to track hours, you can subtract your start time from your end time.
- Project Management: Use time subtraction to calculate the duration of tasks by subtracting start dates from end dates.
- Event Scheduling: To calculate how long until an event, subtract the current time from the scheduled time.
<div class="faq-section">
<div class="faq-container">
<h2>Frequently Asked Questions</h2>
<div class="faq-item">
<div class="faq-question">
<h3>How do I subtract hours in Excel?</h3>
<span class="faq-toggle">+</span>
</div>
<div class="faq-answer">
<p>Use the formula =End_Time - Start_Time. Ensure your cells are formatted as time.</p>
</div>
</div>
<div class="faq-item">
<div class="faq-question">
<h3>What should I do if the result shows #####?</h3>
<span class="faq-toggle">+</span>
</div>
<div class="faq-answer">
<p>Expand the column width; the result is too wide for the current cell size.</p>
</div>
</div>
<div class="faq-item">
<div class="faq-question">
<h3>How can I subtract time that crosses midnight?</h3>
<span class="faq-toggle">+</span>
</div>
<div class="faq-answer">
<p>Add 1 to the end time: use the formula =B2 + 1 - A2.</p>
</div>
</div>
<div class="faq-item">
<div class="faq-question">
<h3>Can I sum multiple time durations?</h3>
<span class="faq-toggle">+</span>
</div>
<div class="faq-answer">
<p>Yes, use the formula =SUM(A1:A5) and format the cell as [h]:mm for proper display.</p>
</div>
</div>
<div class="faq-item">
<div class="faq-question">
<h3>What if my time values are in text format?</h3>
<span class="faq-toggle">+</span>
</div>
<div class="faq-answer">
<p>Make sure to convert them into time format; otherwise, calculations will not work correctly.</p>
</div>
</div>
</div>
</div>
To wrap it up, mastering how to subtract hours in Excel is a powerful tool in your productivity toolkit! By practicing the various methods outlined in this guide, you'll soon be able to perform time calculations with ease, boosting your efficiency and effectiveness in your daily tasks. Don’t hesitate to dive into related tutorials to expand your skills even further.
<p class="pro-note">💡 Pro Tip: Always format your cells correctly to avoid unexpected results when manipulating time in Excel!</p>