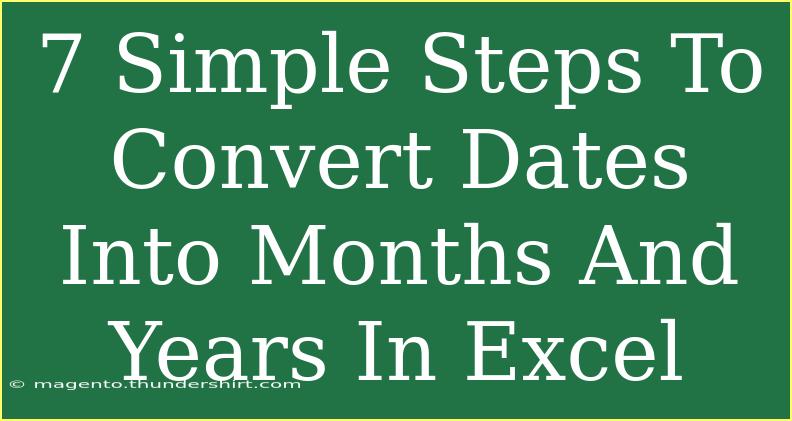Converting dates into months and years in Excel can sometimes feel like a complicated task, but it doesn't have to be! 🌟 Whether you're preparing a report, analyzing data, or just organizing your information, understanding how to effectively manage dates is crucial. In this blog post, I’ll take you through 7 simple steps to convert dates into months and years using Excel, along with some handy tips and common pitfalls to avoid.
Why Convert Dates?
Converting dates into months and years allows for easier data analysis and reporting. It helps you to quickly visualize trends and patterns over time, which can be especially useful in business and academic settings. 📊 With the right formula and techniques, you'll be able to streamline your tasks and make sense of your data with ease.
Step-by-Step Guide
Step 1: Open Your Excel Worksheet
First things first, open the Excel worksheet that contains the date data you need to convert. Make sure your dates are in a recognizable Excel date format (like MM/DD/YYYY).
Step 2: Select Your Data
Highlight the range of cells that contain the dates. This could be a single column or multiple rows—whatever your needs are.
Step 3: Insert a New Column for Months
Next, you'll want to insert a new column next to your date data where the months will be displayed. You can do this by right-clicking on the column header and selecting "Insert."
Step 4: Use the MONTH Function
In the first cell of your new column, use the MONTH function to extract the month from the date. The formula looks like this:
=MONTH(A1)
Replace A1 with the reference to the first cell in your date range.
Step 5: Fill Down the Formula
After you've entered the formula in the first cell, you can quickly apply it to the rest of your data. Simply click on the small square at the bottom-right corner of the cell (the fill handle) and drag it down through the column to fill the formula for all dates.
Step 6: Insert Another Column for Years
Similarly, you can create another new column where you will display the years. Insert a new column next to the months column.
Step 7: Use the YEAR Function
In the first cell of this new column, use the YEAR function to extract the year from the date:
=YEAR(A1)
Again, remember to replace A1 with the reference to your date cell. Use the fill handle to copy this formula down the column too.
<table>
<tr>
<th>Column</th>
<th>Formula</th>
</tr>
<tr>
<td>Months</td>
<td>=MONTH(A1)</td>
</tr>
<tr>
<td>Years</td>
<td>=YEAR(A1)</td>
</tr>
</table>
<p class="pro-note">📝 Pro Tip: If your dates are not in a standard format, consider reformatting them first to avoid errors.</p>
Common Mistakes to Avoid
-
Incorrect Date Format: Ensure that the dates are in a format recognized by Excel. If dates appear as text, the MONTH and YEAR functions may not work correctly.
-
Using Text Instead of Dates: If you have dates that are stored as text, you may need to convert them using the DATEVALUE function before applying the MONTH or YEAR functions.
-
Not Adjusting Cell References: When dragging down your formula, always double-check to ensure that your cell references are correctly updating.
-
Formatting Issues: After extracting months or years, you might want to format the cells to show them as you desire, such as adding a prefix or converting numbers to names (like turning '1' into 'January').
-
Ignoring Errors: If you see #VALUE! or any other error, investigate the cells for inconsistencies, like non-date values.
Troubleshooting Tips
- If you encounter issues with non-date values, check your dataset for any outliers that are not in date format.
- Utilize the
ISERROR or IFERROR function to catch errors from your formulas and return a user-friendly message instead.
- If your months show up as numbers (like 1 for January), you can format them to display the month name using the
TEXT function:=TEXT(A1, "MMMM")
FAQs
<div class="faq-section">
<div class="faq-container">
<h2>Frequently Asked Questions</h2>
<div class="faq-item">
<div class="faq-question">
<h3>Can I convert date formats in bulk?</h3>
<span class="faq-toggle">+</span>
</div>
<div class="faq-answer">
<p>Yes, by applying the MONTH and YEAR functions to the entire column, you can convert dates in bulk easily!</p>
</div>
</div>
<div class="faq-item">
<div class="faq-question">
<h3>What if my date data is in a different format?</h3>
<span class="faq-toggle">+</span>
</div>
<div class="faq-answer">
<p>Consider reformatting your date data into a standard format that Excel recognizes, or use the DATEVALUE function to convert it.</p>
</div>
</div>
<div class="faq-item">
<div class="faq-question">
<h3>How do I display month names instead of numbers?</h3>
<span class="faq-toggle">+</span>
</div>
<div class="faq-answer">
<p>You can use the TEXT function to display full month names by formatting your cell with =TEXT(A1, "MMMM").</p>
</div>
</div>
<div class="faq-item">
<div class="faq-question">
<h3>Is there a shortcut for these formulas?</h3>
<span class="faq-toggle">+</span>
</div>
<div class="faq-answer">
<p>Unfortunately, there's no direct shortcut, but you can quickly copy and paste the formulas once they're established in the first cell.</p>
</div>
</div>
</div>
</div>
In conclusion, converting dates into months and years in Excel can greatly enhance your data analysis capabilities. By following the steps outlined above, you'll be able to streamline your workflow and extract useful insights from your datasets. Remember to practice and explore related tutorials to further improve your skills! 💪
<p class="pro-note">✨ Pro Tip: Experiment with other date functions in Excel, like WEEKDAY and EDATE, to further elevate your data analysis game!</p>