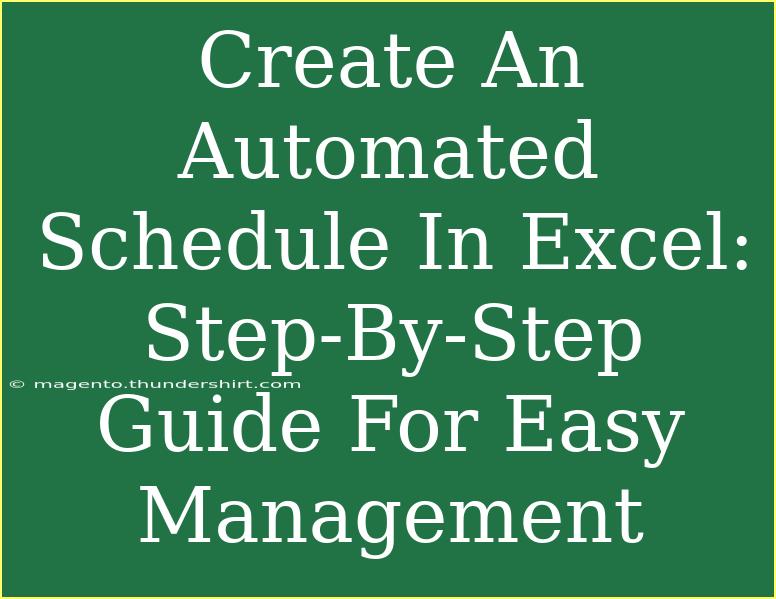Creating an automated schedule in Excel can revolutionize the way you manage your time, whether for work, school, or personal tasks. With the right tools and techniques, you can set up a dynamic schedule that adjusts automatically as you make changes. 🚀 Let’s dive into a comprehensive step-by-step guide to help you get started!
Why Use Excel for Scheduling?
Excel offers flexibility, customizability, and a plethora of built-in functions that make it an excellent choice for scheduling. You can track tasks, deadlines, and even visualize your schedule through charts and graphs. Not to mention, it’s a tool that many people already have access to, making it easily accessible. 📊
Step 1: Setting Up Your Spreadsheet
-
Open Excel: Launch Excel and create a new workbook.
-
Create Your Columns: Label your columns to include the following:
- Task Name
- Start Date
- End Date
- Duration
- Status
It might look something like this:
| Task Name |
Start Date |
End Date |
Duration |
Status |
| Project Meeting |
2023-09-01 |
2023-09-01 |
1 hour |
Not Started |
| Report Due |
2023-09-05 |
2023-09-06 |
2 days |
In Progress |
Step 2: Adding Formulas for Automation
To automate date calculations, we’ll use a couple of Excel formulas.
-
Calculate Duration:
- In the Duration column (let’s say it's D2), you can input the following formula:
=IF(B2<>"",C2-B2,"")
- This formula calculates the difference between the End Date and Start Date, which gives you the duration.
-
Update Status Automatically:
- To indicate if a task is overdue or completed, use:
=IF(C2
- This will check if the End Date is less than today’s date, marking it as "Overdue" if it is.
Step 3: Conditional Formatting for Easy Visualization
Conditional formatting helps you visualize the status of your tasks at a glance.
-
Select the Status Column: Highlight the entire Status column.
-
Apply Conditional Formatting:
- Go to
Home > Conditional Formatting > New Rule.
- Choose
Format cells that contain and set rules:
- If "Overdue", fill red.
- If "Completed", fill green.
- If "In Progress", fill yellow.
This way, you can quickly identify task statuses by their color codes! 🎨
Step 4: Creating a Gantt Chart (Optional)
If you’re interested in a visual representation of your schedule, a Gantt chart can be incredibly useful.
-
Select Your Data: Highlight your Task Name, Start Date, and Duration columns.
-
Insert a Bar Chart:
- Go to
Insert > Bar Chart > Stacked Bar Chart.
-
Format the Chart:
- Right-click on the chart, select "Select Data", and adjust the data range.
- Set Start Dates as the first series and Duration as the second.
This will create a visual timeline of your tasks, making it easier to manage your schedule at a glance! 📅
Step 5: Saving and Updating Your Schedule
-
Save Your Workbook: Don’t forget to save your work frequently!
-
Update Regularly: Regularly input new tasks, update statuses, and adjust dates as necessary. Your automated formulas and formatting will make this a breeze!
Common Mistakes to Avoid
-
Not Using Proper Date Formats: Ensure that your date columns are formatted correctly to avoid errors in calculations.
-
Ignoring Updates: An automated schedule only works if you keep it updated. Set reminders to review your schedule regularly.
-
Overcomplicating: Keep it simple! Stick to the essentials that you need to track.
Troubleshooting Issues
-
Formulas Not Calculating: If formulas aren’t updating, check your calculation settings under Formulas > Calculation Options and set it to Automatic.
-
Dates Showing as Numbers: If your dates appear as numbers, change the format of the cells by right-clicking, selecting Format Cells, and choosing Date.
<div class="faq-section">
<div class="faq-container">
<h2>Frequently Asked Questions</h2>
<div class="faq-item">
<div class="faq-question">
<h3>Can I share my automated schedule with others?</h3>
<span class="faq-toggle">+</span>
</div>
<div class="faq-answer">
<p>Absolutely! You can save the Excel file and share it via email or cloud storage.</p>
</div>
</div>
<div class="faq-item">
<div class="faq-question">
<h3>What if I have overlapping tasks?</h3>
<span class="faq-toggle">+</span>
</div>
<div class="faq-answer">
<p>Use the Gantt chart to visualize overlapping tasks and adjust your schedule accordingly.</p>
</div>
</div>
<div class="faq-item">
<div class="faq-question">
<h3>How can I print my schedule?</h3>
<span class="faq-toggle">+</span>
</div>
<div class="faq-answer">
<p>Go to File > Print, and make sure to select the correct settings for your page layout.</p>
</div>
</div>
<div class="faq-item">
<div class="faq-question">
<h3>Is there a way to set reminders in Excel?</h3>
<span class="faq-toggle">+</span>
</div>
<div class="faq-answer">
<p>Excel does not have a built-in reminder feature, but you can integrate with Outlook for task reminders.</p>
</div>
</div>
</div>
</div>
Recapping the key takeaways, creating an automated schedule in Excel involves setting up a well-structured spreadsheet, utilizing formulas for automation, applying conditional formatting for visuals, and possibly crafting a Gantt chart for clarity. Don’t hesitate to make updates, and avoid common pitfalls like not updating the schedule or using incorrect date formats. Excel is a fantastic tool to enhance your productivity—take advantage of it!
<p class="pro-note">✨Pro Tip: Regularly back up your schedule file to prevent any data loss!</p>