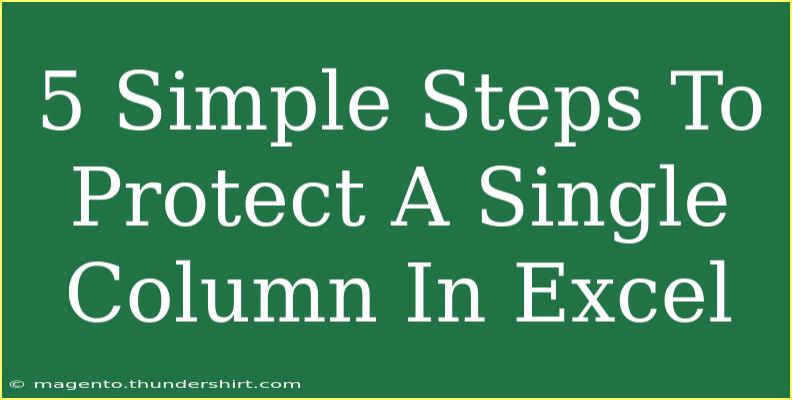When it comes to working in Excel, protecting your data is often as important as entering it. Whether you're managing sensitive information or simply want to prevent accidental changes, knowing how to protect a single column can save you from unnecessary headaches. In this article, we’ll take a closer look at how to effectively secure a specific column in Excel, using five simple steps. 🚀
Understanding Excel's Protection Features
Excel offers various ways to protect your worksheets and workbooks. By default, all cells in an Excel worksheet are locked when you enable protection. However, if you want to focus on just one column, you can customize the lock settings for specific cells. Here’s how you can do this.
Step 1: Unlock All Cells First
The first thing you need to do is unlock all the cells in the worksheet. By default, every cell is locked, which means you won’t be able to edit them once the protection is enabled.
- Open your Excel file and select the entire worksheet by clicking the triangle in the upper-left corner of the sheet (between row numbers and column letters).
- Right-click anywhere on the selected area and choose "Format Cells."
- Go to the "Protection" tab.
- Uncheck the "Locked" checkbox and click "OK."
Now, all cells in your sheet are unlocked and editable.
Step 2: Lock the Specific Column
Now that your entire sheet is unlocked, it’s time to lock the column you want to protect.
- Click on the letter of the column you want to protect (e.g., "A" for the first column).
- Right-click on the selected column and choose "Format Cells."
- Go to the "Protection" tab.
- Check the "Locked" checkbox and click "OK."
This action sets the selected column to be locked once the protection is enabled.
Step 3: Protect the Worksheet
With your desired column locked, the next step is to enable the worksheet protection.
- Go to the "Review" tab on the Ribbon.
- Click on "Protect Sheet."
- In the dialog box that appears, you can set a password if you wish (this is optional but recommended for extra security).
- Make sure to check the options you want to allow users to perform, such as selecting locked or unlocked cells.
- Click "OK" to apply the protection.
Your selected column is now protected from editing, while the rest of the worksheet remains editable.
Step 4: Test the Protection
Before you conclude the process, it’s essential to ensure that everything works as expected.
- Try editing a cell in the locked column. You should receive a notification that editing is restricted.
- Then try editing a cell in an unlocked column, which should work without issue.
If everything functions as desired, your column protection is successful! 🎉
Step 5: Remove or Change Protection
If you ever need to change the protection settings or remove the protection entirely, here’s how to do it:
- Go to the "Review" tab again.
- Click on "Unprotect Sheet."
- If you set a password, enter it to remove the protection. Now, you can unlock or modify any cells as needed.
Common Mistakes to Avoid
As you get the hang of column protection in Excel, here are a few common mistakes to watch out for:
- Not unlocking all cells first: If you forget this step, the entire sheet will be locked when you apply protection.
- Forgetting your password: If you set a password and forget it, you may lose access to editing protected sections.
- Selecting the wrong column: Double-check that you're protecting the correct column, especially if your sheet has multiple similar columns.
Troubleshooting Issues
If you face issues while trying to protect a column:
- Ensure that you’re not in edit mode when attempting to set or remove protection.
- Double-check that the "Locked" option is set correctly for your desired column.
- If the password doesn’t work, confirm that you’re entering it correctly and check for any accidental spaces.
<div class="faq-section">
<div class="faq-container">
<h2>Frequently Asked Questions</h2>
<div class="faq-item">
<div class="faq-question">
<h3>Can I protect multiple columns at once?</h3>
<span class="faq-toggle">+</span>
</div>
<div class="faq-answer">
<p>Yes, you can hold down the Ctrl key and select multiple columns before locking them through the "Format Cells" option.</p>
</div>
</div>
<div class="faq-item">
<div class="faq-question">
<h3>What happens if I forget my password?</h3>
<span class="faq-toggle">+</span>
</div>
<div class="faq-answer">
<p>If you forget your password, recovering a protected sheet can be challenging, and in some cases, you might need third-party software.</p>
</div>
</div>
<div class="faq-item">
<div class="faq-question">
<h3>Can other users still view the locked column?</h3>
<span class="faq-toggle">+</span>
</div>
<div class="faq-answer">
<p>Yes, users can view the contents of the locked column but cannot make any changes unless they unprotect the sheet.</p>
</div>
</div>
</div>
</div>
Protecting a single column in Excel is an essential skill for anyone dealing with data management. By following these five straightforward steps, you’ll effectively secure your important information from unwanted changes. Remember, practice makes perfect, so try applying this technique in different scenarios to fully grasp it. If you're eager to enhance your Excel skills even further, dive into related tutorials on our blog for more insights and techniques.
<p class="pro-note">🚀Pro Tip: Make sure to keep a backup of your Excel files regularly to avoid loss of data.</p>