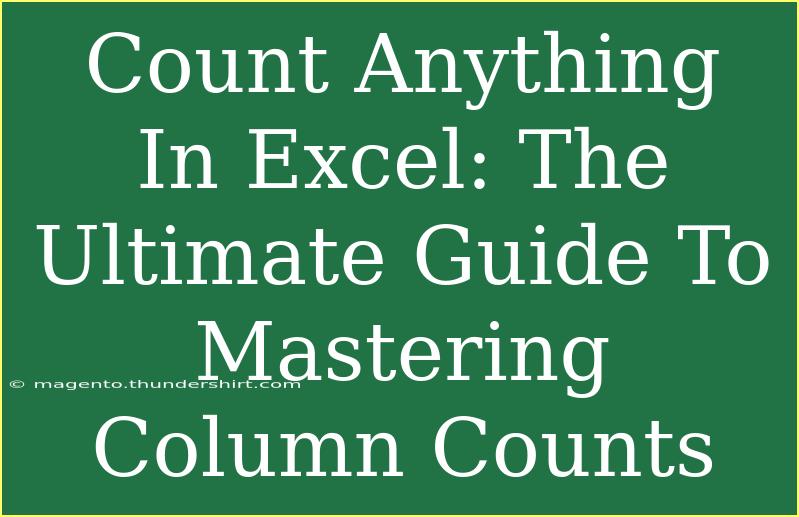If you’ve ever found yourself staring at a vast sea of data in Excel, wondering how on earth to count specific items, you’re not alone! Counting items in Excel may sound straightforward, but there are numerous techniques and tools you can utilize to enhance your efficiency and accuracy. Whether you're a beginner or an advanced user, mastering these counting methods can help you manage your data more effectively. Let’s dive right into the ultimate guide to mastering column counts in Excel! 📊
Understanding the Basics of Counting in Excel
Before we delve into the various counting methods, it's essential to understand what types of counting Excel offers. There are a few primary functions you’ll want to familiarize yourself with:
COUNT Function
The COUNT function counts the number of cells in a range that contain numbers. It’s straightforward and useful when dealing with numerical data.
COUNTA Function
The COUNTA function counts all non-empty cells in a range, regardless of data type. This is helpful for counting text, numbers, and even errors.
COUNTIF Function
The COUNTIF function counts cells that meet a specific condition. This is perfect for when you want to count only items that meet certain criteria.
COUNTIFS Function
The COUNTIFS function is similar to COUNTIF, but it allows for multiple criteria, enabling you to perform more advanced counting operations.
SUMPRODUCT Function
The SUMPRODUCT function can also be used for counting by creating conditions within arrays, which is particularly useful in complex datasets.
How to Use Basic Count Functions
Let's get into some practical steps for using these functions effectively!
Counting Cells with COUNT
To count cells with numbers:
- Select a cell where you want the result to appear.
- Type
=COUNT(A1:A10) (adjust the range as necessary).
- Press Enter.
Counting Non-Empty Cells with COUNTA
To count all non-empty cells:
- Click on the desired cell.
- Enter
=COUNTA(B1:B10) for counting non-empty cells in that range.
- Hit Enter.
Conditional Counting with COUNTIF
For counting cells that meet a specific criterion:
- Select the cell for your output.
- Type
=COUNTIF(C1:C10, "Apple") to count the occurrences of "Apple".
- Press Enter.
Advanced Conditional Counting with COUNTIFS
To apply multiple conditions:
- Click on your result cell.
- Enter
=COUNTIFS(D1:D10, ">10", E1:E10, "<50") to count items that are greater than 10 in one column and less than 50 in another.
- Hit Enter.
Using SUMPRODUCT for Complex Conditions
If you want to count using more complex criteria:
- Click on the output cell.
- Type
=SUMPRODUCT((F1:F10>0)*(G1:G10="Yes")) to count the number of cells where values are greater than zero and another condition in a different column is met.
- Press Enter.
<table>
<tr>
<th>Function</th>
<th>Description</th>
<th>Example</th>
</tr>
<tr>
<td>COUNT</td>
<td>Counts cells containing numbers</td>
<td>=COUNT(A1:A10)</td>
</tr>
<tr>
<td>COUNTA</td>
<td>Counts non-empty cells</td>
<td>=COUNTA(B1:B10)</td>
</tr>
<tr>
<td>COUNTIF</td>
<td>Counts cells meeting a criterion</td>
<td>=COUNTIF(C1:C10, "Apple")</td>
</tr>
<tr>
<td>COUNTIFS</td>
<td>Counts cells meeting multiple criteria</td>
<td>=COUNTIFS(D1:D10, ">10", E1:E10, "<50")</td>
</tr>
<tr>
<td>SUMPRODUCT</td>
<td>Counts based on conditions in arrays</td>
<td>=SUMPRODUCT((F1:F10>0)*(G1:G10="Yes"))</td>
</tr>
</table>
Common Mistakes to Avoid When Counting in Excel
While counting might seem simple, there are pitfalls to avoid:
-
Counting Empty Cells: Be careful not to confuse COUNT and COUNTA. COUNT will ignore non-numeric entries, while COUNTA counts everything except empty cells.
-
Using Incorrect Ranges: Make sure your ranges are correctly set to avoid undercounting or overcounting your data.
-
Overlooking Data Types: Remember that COUNT only counts numbers. If you mistakenly use COUNT on a text range, you’ll end up with zero, which can be misleading.
-
Forgetting Cell References: Ensure you reference the right cells and not hard-coded values unless intentional.
Troubleshooting Common Issues
If you're facing issues when counting data in Excel, here are some troubleshooting tips:
Issue: COUNT Function Returns Zero
Solution: Check if you are counting a range that contains text or empty cells. Try using COUNTA instead.
Issue: COUNTIF Not Working
Solution: Verify your criteria syntax and ensure there are no extra spaces in your data.
Issue: Incorrect Count with COUNTIFS
Solution: Double-check your criteria ranges. Each criteria range must be the same size as the range you are counting.
<div class="faq-section">
<div class="faq-container">
<h2>Frequently Asked Questions</h2>
<div class="faq-item">
<div class="faq-question">
<h3>What is the difference between COUNT and COUNTA?</h3>
<span class="faq-toggle">+</span>
</div>
<div class="faq-answer">
<p>COUNT counts only cells with numbers, while COUNTA counts all non-empty cells, including text and errors.</p>
</div>
</div>
<div class="faq-item">
<div class="faq-question">
<h3>Can I use COUNTIF with multiple criteria?</h3>
<span class="faq-toggle">+</span>
</div>
<div class="faq-answer">
<p>No, for multiple criteria, use COUNTIFS which is designed for that purpose.</p>
</div>
</div>
<div class="faq-item">
<div class="faq-question">
<h3>What should I do if my count is not accurate?</h3>
<span class="faq-toggle">+</span>
</div>
<div class="faq-answer">
<p>Check your ranges, make sure there are no hidden characters in your data, and ensure you're using the correct function for your needs.</p>
</div>
</div>
<div class="faq-item">
<div class="faq-question">
<h3>Is it possible to count unique values?</h3>
<span class="faq-toggle">+</span>
</div>
<div class="faq-answer">
<p>Yes, you can count unique values using the combination of SUM and COUNTIF functions.</p>
</div>
</div>
</div>
</div>
In conclusion, mastering column counts in Excel can significantly improve your data analysis skills. By understanding and utilizing various counting functions, you can navigate through data with ease and precision. Don't hesitate to try these functions in real-life scenarios. Remember, practice is key to becoming proficient.
Whether you're counting inventory, analyzing sales data, or simply keeping track of project tasks, Excel has powerful tools at your disposal. So dive into the world of Excel counting today, and explore related tutorials for an even deeper understanding of this remarkable tool!
<p class="pro-note">📈Pro Tip: Regularly check your data for inconsistencies to ensure your counts are accurate and reliable!</p>