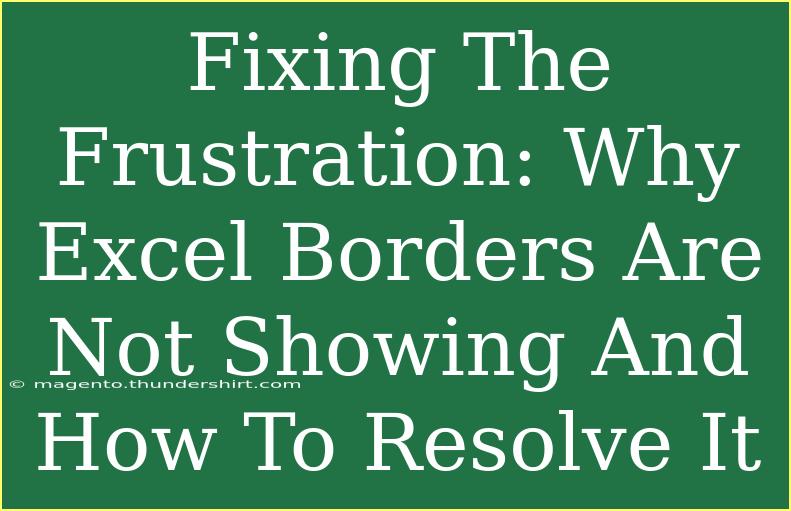Working with Excel can sometimes feel like a rollercoaster ride 🎢, especially when you encounter unexpected issues like borders that refuse to show. It can be frustrating to have your carefully designed spreadsheets look unpolished, but fear not! In this guide, we’ll dive deep into understanding why your Excel borders may not be appearing as they should and provide you with effective solutions to fix the problem. So, grab a cup of coffee ☕, and let’s make those borders stand out!
Understanding Excel Borders
Before we troubleshoot, it’s essential to understand what borders are and why they’re useful. Borders in Excel allow you to create clear divisions between cells, making your data more readable and visually appealing. Whether you’re preparing a financial report or a simple to-do list, borders can help highlight important information and improve organization.
Common Reasons Borders Are Not Showing
-
Cell Formatting Issues: The most common reason for missing borders is incorrect cell formatting. Perhaps you’ve applied a border but forgot to set the fill color, or maybe the border color is too light to see.
-
Excel View Settings: Sometimes, the issue might be related to your view settings, such as the 'Gridlines' option being turned off.
-
Print Settings: If you’re trying to print your document and the borders don't appear, it could be due to print settings that don’t include borders.
-
Conditional Formatting: If you’re using conditional formatting, it might override the borders you've set manually, causing them to disappear.
-
Version Differences: Different Excel versions might have variations in functionality, so it's always good to check for updates.
How to Resolve Excel Border Issues
Let’s walk through some effective steps to address these common issues!
Step 1: Check Cell Formatting
- Select the cells where the border should appear.
- Go to the Home tab on the Ribbon.
- Click on the Borders drop-down menu.
- Choose the border style you want (for example, All Borders).
- If necessary, select More Borders to customize colors and styles.
Step 2: Enable Gridlines
- Go to the View tab on the Ribbon.
- Make sure the Gridlines checkbox is checked. If it isn’t, click it to enable gridlines.
Step 3: Adjust Print Settings
- Click on File and select Print.
- Look for the Page Setup link at the bottom and click on it.
- In the Sheet tab, ensure that the Print Gridlines option is checked.
Step 4: Check Conditional Formatting
- With the affected cells selected, go to the Home tab.
- Click on Conditional Formatting and select Manage Rules.
- Review the rules applied to the cells. If any rule affects the borders, you can either adjust or delete it.
Step 5: Update Excel
- Open Excel and go to File.
- Select Account and check for updates under the Product Information section.
- If there are updates available, install them and restart Excel.
Troubleshooting Tips
- If borders are still not visible, try restarting Excel or your computer.
- Double-check your cell selection; sometimes, selecting a merged cell may lead to unexpected results.
- For further customization, explore the Format Cells dialog by right-clicking on a selected cell and choosing Format Cells from the context menu.
<table>
<tr>
<th>Issue</th>
<th>Solution</th>
</tr>
<tr>
<td>Borders not visible</td>
<td>Check cell formatting and ensure borders are correctly applied</td>
</tr>
<tr>
<td>Gridlines off</td>
<td>Enable gridlines in the View tab</td>
</tr>
<tr>
<td>Borders missing when printing</td>
<td>Enable Print Gridlines in Page Setup</td>
</tr>
<tr>
<td>Conditional formatting issues</td>
<td>Review and modify rules</td>
</tr>
<tr>
<td>Excel not updated</td>
<td>Check for and install updates</td>
</tr>
</table>
<div class="faq-section">
<div class="faq-container">
<h2>Frequently Asked Questions</h2>
<div class="faq-item">
<div class="faq-question">
<h3>Why do my borders disappear when I print?</h3>
<span class="faq-toggle">+</span>
</div>
<div class="faq-answer">
<p>This could be because the "Print Gridlines" option is unchecked in the Page Setup. Ensure you enable this option before printing.</p>
</div>
</div>
<div class="faq-item">
<div class="faq-question">
<h3>Can I customize the color and style of borders?</h3>
<span class="faq-toggle">+</span>
</div>
<div class="faq-answer">
<p>Yes! Select your cells, go to the Borders menu, and choose "More Borders" to access more customization options.</p>
</div>
</div>
<div class="faq-item">
<div class="faq-question">
<h3>What should I do if my borders are still not visible?</h3>
<span class="faq-toggle">+</span>
</div>
<div class="faq-answer">
<p>Try restarting Excel or your computer. If the problem persists, check if your Excel version is updated to the latest.</p>
</div>
</div>
</div>
</div>
Understanding why your Excel borders are not showing up and how to resolve these issues is crucial for maintaining a polished presentation of your data. With simple troubleshooting steps and a little patience, you can regain control over your spreadsheet formatting. Remember to apply borders generously to enhance clarity and aesthetics, creating a professional look for your documents.
<p class="pro-note">🌟 Pro Tip: Always double-check your cell formatting and gridline settings to ensure your borders display correctly!</p>