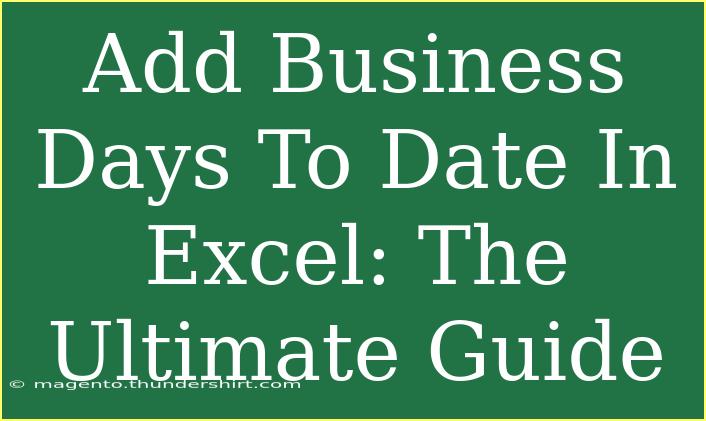In the fast-paced world of business, managing deadlines and scheduling is crucial for efficiency. If you're using Excel for your project planning or financial forecasting, you might find yourself needing to add business days to a date frequently. This process can seem tricky at first, but once you grasp a few essential techniques, you’ll feel like a pro! 📈
Let's dive into the ultimate guide to adding business days to dates in Excel, complete with tips, tricks, and troubleshooting advice that will make your work seamless and productive.
Understanding Business Days in Excel
Before we jump into the methods, let’s clarify what business days are. Business days typically refer to the standard working days of Monday through Friday, excluding weekends and public holidays. Knowing this is essential as you manipulate dates in Excel.
Using the WORKDAY Function
The easiest way to add business days to a date in Excel is through the WORKDAY function. This function automatically skips weekends and, if desired, also considers holidays.
Syntax of WORKDAY
The syntax for the WORKDAY function is:
WORKDAY(start_date, days, [holidays])
- start_date: The initial date from which you want to start counting.
- days: The number of business days to add.
- [holidays]: Optional. A range of dates to exclude as holidays.
Step-by-Step Tutorial
- Open Excel: Launch your Excel application.
- Enter your Start Date: In cell A1, enter a date. For example,
01/01/2023.
- Input the WORKDAY Function:
- In cell B1, type
=WORKDAY(A1, 10). This adds 10 business days to the start date.
- Add Holidays (if needed): If you want to exclude holidays, create a list of holidays (for example, in cells C1:C5), then modify your formula like this:
=WORKDAY(A1, 10, C1:C5).
Example
If January 1, 2023, is a Sunday and you add 10 business days, your end date will reflect the correct business day (excluding weekends and any holidays you’ve listed).
| Start Date |
Days to Add |
Result Date |
| 01/01/2023 |
10 |
01/17/2023 |
<p class="pro-note">💡 Pro Tip: Use the Ctrl + ; shortcut to enter today’s date quickly!</p>
Using the WORKDAY.INTL Function
If your business operates on a different schedule (for example, a company that works on Saturdays), the WORKDAY.INTL function comes in handy. This function lets you customize which days of the week are considered weekends.
Syntax of WORKDAY.INTL
The syntax for the WORKDAY.INTL function is:
WORKDAY.INTL(start_date, days, [weekend], [holidays])
- [weekend]: A 7-character string that indicates which days of the week are weekends (1 = Sunday, 2 = Monday, ..., 7 = Saturday).
Step-by-Step Tutorial
- Set Up Your Date: In cell A1, enter your starting date, e.g.,
01/01/2023.
- Input WORKDAY.INTL:
- In cell B1, type
=WORKDAY.INTL(A1, 10, "0000011"). The last two digits denote that Friday and Saturday are weekends.
- Optional Holiday List: Similar to WORKDAY, you can include holidays as well.
Example
By adjusting the weekend parameters, your new business day calculation will be accurate according to your operational days.
| Start Date |
Days to Add |
Weekend Type |
Result Date |
| 01/01/2023 |
10 |
Fri-Sat |
01/19/2023 |
<p class="pro-note">📝 Pro Tip: Customize weekends using the WORKDAY.INTL function to fit your specific business schedule!</p>
Common Mistakes to Avoid
As you start using these functions, here are some common pitfalls to watch out for:
- Incorrect Date Format: Ensure the start date is formatted as a date, not text.
- Miscounting Business Days: Double-check the numbers you input for accuracy, especially if using holidays.
- Ignoring Weekends: Make sure the default weekend settings suit your needs, or use WORKDAY.INTL for customization.
Troubleshooting Tips
If you encounter issues when using these formulas, here are some troubleshooting tips to consider:
- Formula Errors: If you see
#VALUE!, check your input date format or ensure the days parameter is numeric.
- Unexpected Dates: If the resulting date doesn’t match your expectation, verify your holidays and weekend settings.
- Hidden Cells: Occasionally, hidden rows/columns can affect calculations. Check for any hidden data.
<div class="faq-section">
<div class="faq-container">
<h2>Frequently Asked Questions</h2>
<div class="faq-item">
<div class="faq-question">
<h3>Can I add business days using a custom weekend?</h3>
<span class="faq-toggle">+</span>
</div>
<div class="faq-answer">
<p>Yes! Use the WORKDAY.INTL function to customize which days are treated as weekends.</p>
</div>
</div>
<div class="faq-item">
<div class="faq-question">
<h3>What happens if I include a holiday in the WORKDAY formula?</h3>
<span class="faq-toggle">+</span>
</div>
<div class="faq-answer">
<p>Any holidays included will be excluded from the business day calculation, ensuring accurate results.</p>
</div>
</div>
<div class="faq-item">
<div class="faq-question">
<h3>Is there a way to exclude multiple holidays in one go?</h3>
<span class="faq-toggle">+</span>
</div>
<div class="faq-answer">
<p>Yes, list all holidays in a range and reference that range in your formula!</p>
</div>
</div>
<div class="faq-item">
<div class="faq-question">
<h3>What date format should I use?</h3>
<span class="faq-toggle">+</span>
</div>
<div class="faq-answer">
<p>Make sure your dates are formatted as "Date" in Excel to avoid errors.</p>
</div>
</div>
</div>
</div>
Recap of all that we've learned makes it clear that Excel can be a powerful tool for managing dates and deadlines. The WORKDAY and WORKDAY.INTL functions are your best friends when it comes to adding business days, while awareness of common mistakes and troubleshooting tips ensures you maintain accuracy in your work.
Encouraging you to practice adding business days in Excel, try using different start dates and adjusting the business days. You'll quickly master it and be able to tackle even more advanced Excel functions as you explore further!
<p class="pro-note">🚀 Pro Tip: Experiment with different scenarios to see how business days change across varying weekends and holidays!</p>