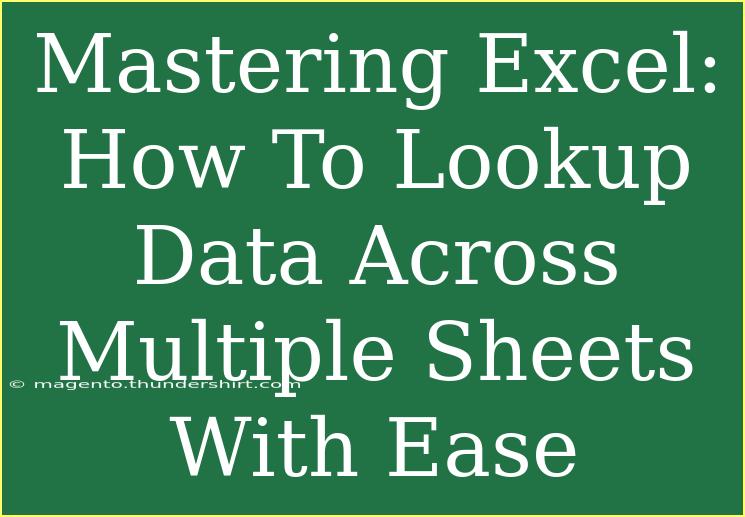When it comes to organizing and analyzing data, Microsoft Excel stands as one of the leading tools. If you're juggling multiple sheets with data spread across them, you might find yourself overwhelmed when attempting to extract specific information. Fear not! This comprehensive guide will equip you with invaluable tips, shortcuts, and advanced techniques for looking up data across multiple sheets in Excel. 🗂️
Understanding the Basics of Lookup Functions
Before diving into the nitty-gritty, let’s start by familiarizing ourselves with some essential lookup functions. The primary functions to consider are VLOOKUP, HLOOKUP, INDEX, and MATCH. Each function has its unique usage, strengths, and limitations.
What is VLOOKUP?
VLOOKUP (Vertical Lookup) searches for a value in the leftmost column of a table and returns a value in the same row from a specified column.
Syntax:
=VLOOKUP(lookup_value, table_array, col_index_num, [range_lookup])
What is HLOOKUP?
HLOOKUP (Horizontal Lookup) functions similarly to VLOOKUP but works with data arranged horizontally.
Syntax:
=HLOOKUP(lookup_value, table_array, row_index_num, [range_lookup])
INDEX and MATCH Combination
For more advanced lookups, especially in complex spreadsheets, combining INDEX and MATCH can be incredibly powerful.
INDEX returns a value from a specific position within a range, while MATCH returns the position of a value within a range.
Syntax:
=INDEX(array, MATCH(lookup_value, lookup_array, [match_type]))
How to Look Up Data Across Multiple Sheets
Let’s put this knowledge into practice! Here’s a step-by-step tutorial on how to perform lookups across multiple sheets effectively.
Step 1: Prepare Your Data
Start by organizing your data across sheets. Let’s say you have three sheets named Sheet1, Sheet2, and Summary. Ensure that the structure of your data is consistent across these sheets.
| Sheet Name |
Column A |
Column B |
| Sheet1 |
Product |
Price |
| Sheet2 |
Product |
Quantity |
Step 2: Use VLOOKUP Across Sheets
To fetch data from Sheet1 or Sheet2 to Summary, you can use VLOOKUP.
-
In the Summary sheet, choose the cell where you want to display the data.
-
Enter the VLOOKUP formula:
=VLOOKUP(A2, Sheet1!A:B, 2, FALSE)
This formula will look for the value in cell A2 of the Summary sheet in the first column of Sheet1, returning the corresponding price.
Step 3: Combine Multiple VLOOKUPs (if Necessary)
If you want to fetch data from multiple sheets, you can nest VLOOKUPs or use a more advanced IFERROR function.
=IFERROR(VLOOKUP(A2, Sheet1!A:B, 2, FALSE), VLOOKUP(A2, Sheet2!A:B, 2, FALSE))
Step 4: Utilize INDEX and MATCH for More Flexibility
If your data tables become more complex, you might find the INDEX and MATCH combination more beneficial. It can handle large datasets more efficiently.
=INDEX(Sheet1!B:B, MATCH(A2, Sheet1!A:A, 0))
If that fails, try looking it up in Sheet2 as well:
=IFERROR(INDEX(Sheet1!B:B, MATCH(A2, Sheet1!A:A, 0)), INDEX(Sheet2!B:B, MATCH(A2, Sheet2!A:A, 0)))
Step 5: Troubleshoot Common Issues
When working with multiple sheets, you may encounter some common errors:
- #N/A Error: This means that the lookup value is not found. Double-check your references and make sure that your lookup value exists in the specified sheets.
- #REF! Error: This indicates an invalid reference. Ensure that the range specified in your formula is correct.
<p class="pro-note">🛠️ Pro Tip: Always double-check your data types! Lookup values should match (e.g., text with text, numbers with numbers) for accurate results.</p>
Tips for Efficient Data Lookup
While the techniques above are fundamental, there are several tips to enhance your productivity when using Excel:
- Use Named Ranges: Assign names to your ranges instead of using traditional cell references. This makes formulas easier to read and maintain.
- Shortcuts Matter: Familiarize yourself with keyboard shortcuts for efficiency. For example, use Ctrl + A to select all data quickly.
- Data Validation: Ensure that your data is clean. Remove duplicates and standardize formatting to prevent errors during lookup.
Common Mistakes to Avoid
When mastering Excel, there are some pitfalls you should be aware of:
- Forgetting Absolute References: When dragging formulas across cells, make sure to use absolute references (e.g., $A$1) where needed to prevent them from changing unintentionally.
- Overly Complex Formulas: Simplicity is key. If your formula gets too complicated, consider breaking it down into steps or using helper columns.
- Ignoring Data Types: Always ensure that the data types align in the lookup range and your lookup value. Text should match text, and numbers should match numbers.
<div class="faq-section">
<div class="faq-container">
<h2>Frequently Asked Questions</h2>
<div class="faq-item">
<div class="faq-question">
<h3>Can I use VLOOKUP to search across different workbooks?</h3>
<span class="faq-toggle">+</span>
</div>
<div class="faq-answer">
<p>Yes, you can use VLOOKUP across different workbooks. Just include the workbook name in the table_array argument. Ensure the workbook is open for the formula to work.</p>
</div>
</div>
<div class="faq-item">
<div class="faq-question">
<h3>What if my lookup value appears multiple times in the data?</h3>
<span class="faq-toggle">+</span>
</div>
<div class="faq-answer">
<p>VLOOKUP will return the first match it finds. If you need to fetch subsequent matches, consider using more advanced methods like filtering or pivot tables.</p>
</div>
</div>
<div class="faq-item">
<div class="faq-question">
<h3>Is it possible to combine VLOOKUP with IF statements?</h3>
<span class="faq-toggle">+</span>
</div>
<div class="faq-answer">
<p>Absolutely! You can nest VLOOKUP within an IF statement to create conditional lookups based on specific criteria.</p>
</div>
</div>
</div>
</div>
Mastering data lookups in Excel across multiple sheets can significantly enhance your efficiency and the quality of your work. Use the techniques outlined here to refine your skills. Remember to practice regularly to gain confidence and proficiency in these functions.
For more advanced learning, explore additional tutorials and resources that dive deeper into Excel's many capabilities. Your next Excel project can be smoother with the right tools at your disposal!
<p class="pro-note">✨ Pro Tip: Keep practicing and experiment with different formulas to discover Excel's full potential! 🚀</p>