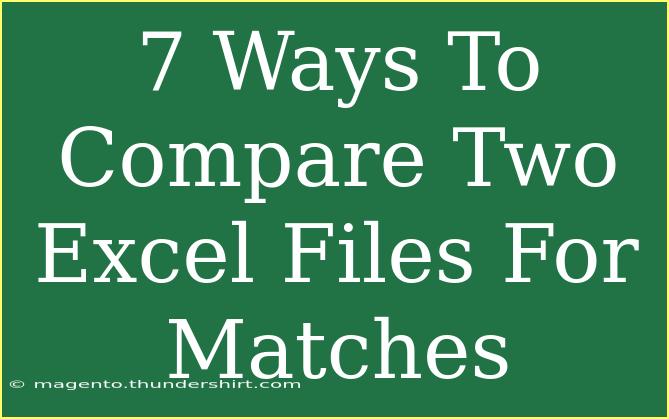When working with Excel, you may often find yourself needing to compare two spreadsheets. Whether you're checking for duplicates, verifying data, or simply trying to make sure everything matches up, comparing two Excel files can sometimes feel daunting. Fortunately, there are several efficient methods and tools available to help you make this task simpler and more effective. Let's dive into seven effective ways to compare two Excel files for matches! 📊
1. Using Excel's Built-in Compare Feature
Excel itself comes with built-in functionalities that can make comparing files easier. The "View Side by Side" feature is an excellent way to visually compare two open Excel workbooks.
Steps:
- Open both Excel files you want to compare.
- Go to the "View" tab in the ribbon.
- Click on "View Side by Side."
- You can scroll through both files simultaneously and check for any discrepancies.
<p class="pro-note">🔍Pro Tip: Utilize the Synchronous Scrolling feature to keep both sheets aligned while scrolling!</p>
2. Conditional Formatting for Highlighting Differences
Using Conditional Formatting is a great way to highlight differences in two sheets. This method allows you to easily visualize discrepancies directly within the Excel interface.
Steps:
- Open one of the workbooks and select the range of cells you want to compare.
- Go to "Home" > "Conditional Formatting" > "New Rule."
- Choose "Use a formula to determine which cells to format."
- Enter the formula
=A1<>[Workbook2.xlsx]Sheet1!A1 (adjust cell references and workbook names accordingly).
- Set the format you want to apply to the cells that differ.
- Click "OK."
Example Table for Reference:
<table>
<tr>
<th>Workbook</th>
<th>Comparison Technique</th>
</tr>
<tr>
<td>Workbook 1</td>
<td>Original Data</td>
</tr>
<tr>
<td>Workbook 2</td>
<td>Compared Data</td>
</tr>
</table>
<p class="pro-note">🖌️Pro Tip: Remember to adjust the formula for your specific ranges and workbook names!</p>
3. Using Excel Formulas for Comparison
Excel formulas can be your best friend for a more hands-on approach. You can create a separate comparison sheet and use formulas to check for matches.
Steps:
- In a new workbook, use the formula
=IF(A1=[Workbook2.xlsx]Sheet1!A1,"Match","No Match") to compare each corresponding cell.
- Drag the fill handle to copy the formula across the required range.
This method can create a comprehensive report on which cells match and which do not.
<p class="pro-note">📐Pro Tip: Use COUNTIF to quickly count matches between large datasets!</p>
4. Using Excel Add-Ins
Sometimes, the built-in features might not cut it. This is where Excel add-ins come in handy. Tools like "Inquire" and "Spreadsheet Compare" can help automate the comparison process.
Steps:
- Install the "Inquire" add-in if you don’t already have it.
- Open the add-in from the "Inquire" tab.
- Choose "Compare Files" and select your two files.
- The add-in will generate a report showing the differences.
<p class="pro-note">✨Pro Tip: Make sure to check if your Excel version supports these add-ins, as they're available in certain editions!</p>
5. Using External Comparison Tools
There are many external tools designed specifically for comparing Excel files. Tools like "Diffchecker" and "Spreadsheet Compare" can be quite useful.
Steps:
- Upload both Excel files to the chosen tool.
- Let the tool analyze the sheets and show the differences.
- Review the highlighted discrepancies and notes.
These tools are especially useful when dealing with large or complex spreadsheets.
<p class="pro-note">🌐Pro Tip: Look for tools that offer advanced filtering options for better control over what to compare!</p>
6. Leveraging Power Query
Power Query is a powerful feature in Excel that can help you compare and merge data efficiently.
Steps:
- Load both sheets into Power Query.
- Use the "Merge Queries" option to find matches and differences.
- Choose the appropriate columns to join the data.
This method is especially useful for more complex comparisons involving multiple criteria.
<p class="pro-note">🚀Pro Tip: Power Query allows you to create custom functions for tailored comparisons!</p>
7. VBA for Advanced Users
For the tech-savvy Excel user, writing a VBA script can be an excellent way to automate the comparison process.
Steps:
- Press
ALT + F11 to open the VBA editor.
- Insert a new module and write a script to loop through the rows and columns of the sheets you want to compare.
- Run the macro and check the output for differences.
VBA scripts can save you time and effort, especially when dealing with frequent comparisons.
<p class="pro-note">🛠️Pro Tip: Test your script on a small dataset to ensure its accuracy before applying it to larger files!</p>
<div class="faq-section">
<div class="faq-container">
<h2>Frequently Asked Questions</h2>
<div class="faq-item">
<div class="faq-question">
<h3>How can I quickly find duplicates in two Excel files?</h3>
<span class="faq-toggle">+</span>
</div>
<div class="faq-answer">
<p>Use Conditional Formatting or the COUNTIF formula to identify and highlight duplicates between your files.</p>
</div>
</div>
<div class="faq-item">
<div class="faq-question">
<h3>Can I compare Excel files that are not in the same format?</h3>
<span class="faq-toggle">+</span>
</div>
<div class="faq-answer">
<p>Yes! Most comparison tools and Excel functions work across different formats. Just ensure the data types are compatible.</p>
</div>
</div>
<div class="faq-item">
<div class="faq-question">
<h3>Is there a way to automate the comparison process?</h3>
<span class="faq-toggle">+</span>
</div>
<div class="faq-answer">
<p>Yes! You can use VBA scripts or Excel add-ins like Inquire to automate the process for future comparisons.</p>
</div>
</div>
</div>
</div>
Understanding how to effectively compare Excel files is a valuable skill that can save you time and reduce errors in your work. By utilizing a combination of built-in features, formulas, add-ins, and external tools, you can streamline the comparison process and enhance your data management tasks. Remember to practice these techniques and explore further tutorials to build your expertise in Excel!
<p class="pro-note">🔥Pro Tip: Don't hesitate to explore the various functions and tools Excel offers; there's always more to learn!</p>