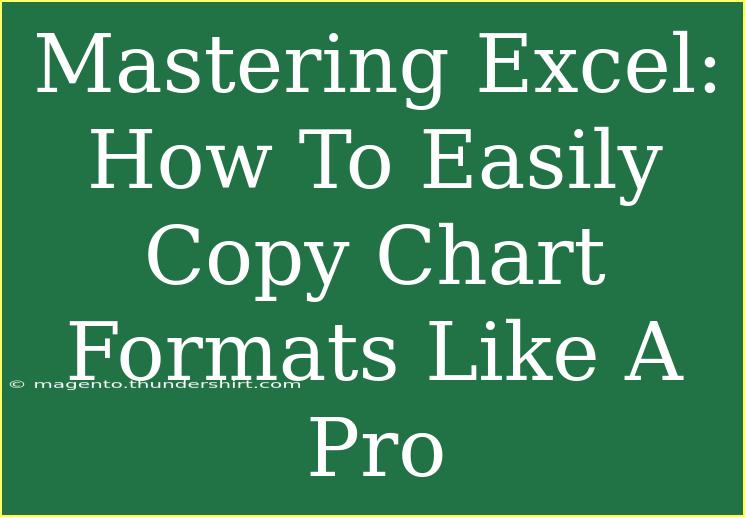When working with Excel, charts can play a crucial role in representing data visually, making it easier to grasp insights at a glance. One of the most time-consuming tasks can be formatting these charts to create a consistent and professional look. However, by mastering the art of copying chart formats, you can save a significant amount of time and effort. In this guide, we will explore various tips, shortcuts, and techniques to help you copy chart formats like a pro, as well as troubleshooting common issues that may arise along the way. Let's dive in! 🎉
Why Copying Chart Formats Matters
Before we jump into the how-tos, let's understand why copying chart formats is essential.
- Consistency: Having a uniform style across all charts in a document reinforces professionalism.
- Time-saving: Once you have a chart formatted the way you like, you can quickly replicate that style without having to adjust each setting manually.
- Enhanced Communication: Well-designed charts are visually appealing, helping convey your message more effectively to your audience.
With that in mind, let’s explore how to copy chart formats in Excel.
How to Copy Chart Formats in Excel
Excel provides several methods to duplicate chart formats. Here, we’ll cover a few effective techniques:
Method 1: Using the Format Painter
The Format Painter is a built-in feature that allows you to copy formatting from one element and apply it to another. Here’s how to use it:
- Select the Chart: Click on the chart that has the desired format.
- Use Format Painter:
- Go to the Home tab in the Ribbon.
- Click on the Format Painter icon (it looks like a paintbrush).
- Apply Format: Click on the chart you want to format to apply the copied styles.
This method is straightforward and efficient for one-off formats.
Method 2: Copying and Pasting
If you want to replicate a chart’s format across multiple charts, you can use the copy and paste method. Follow these steps:
- Select the Source Chart: Click on the chart you want to copy the format from.
- Copy the Chart: Right-click the chart and select Copy or press
Ctrl + C.
- Paste Special:
- Select the chart you want to format.
- Right-click and select Paste Special.
- In the dialog box, choose Formats and click OK.
This method is particularly handy when you have multiple charts that need to look the same.
Method 3: Chart Templates
If you frequently use a specific chart format, creating a template can be a game-changer.
- Format Your Chart: Make all your desired formatting changes to the chart.
- Save as Template:
- Right-click the chart and select Save as Template.
- Choose a name for your template and click Save.
- Using the Template:
- When creating a new chart, select Insert > Chart > Templates.
- Choose your saved template to apply the formatting instantly.
This is a highly efficient method for large-scale reporting or presentations.
Method 4: Using VBA for Advanced Users
For those who are comfortable with VBA (Visual Basic for Applications), you can write scripts to copy formats programmatically. Here’s a basic example:
Sub CopyChartFormat()
Dim sourceChart As ChartObject
Dim targetChart As ChartObject
Set sourceChart = ActiveSheet.ChartObjects(1) ' Source Chart
Set targetChart = ActiveSheet.ChartObjects(2) ' Target Chart
sourceChart.Chart.Copy
targetChart.Chart.Paste
End Sub
This code will copy the format from the first chart on your sheet to the second one, providing greater flexibility for advanced users.
Common Mistakes to Avoid
While copying chart formats may seem simple, there are common pitfalls to keep in mind:
- Forgetting to Update Data: If you copy a chart format but forget to update the data, your chart may misrepresent your findings.
- Neglecting Axis Titles: Always check that axis titles are relevant to the new data.
- Using Inconsistent Colors: Ensure your copied formats match your overall document theme for a cohesive look.
Troubleshooting Issues
Sometimes, even experienced Excel users run into issues when copying chart formats. Here are some common problems and their solutions:
- Formatting Doesn't Apply: If the format doesn't seem to apply, double-check that you are using the right chart type and that you are selecting the correct option during the Paste Special process.
- Unexpected Results: If charts don’t look as intended after applying formats, consider resetting the chart to its original style and trying again.
- Incompatibility with Different Chart Types: Be cautious about copying formats between different types of charts, as some elements may not transfer correctly.
<div class="faq-section">
<div class="faq-container">
<h2>Frequently Asked Questions</h2>
<div class="faq-item">
<div class="faq-question">
<h3>How can I change the color scheme of my charts?</h3>
<span class="faq-toggle">+</span>
</div>
<div class="faq-answer">
<p>You can change the color scheme by selecting the chart, clicking on the “Format” tab, and selecting “Shape Fill” to adjust the colors of individual elements.</p>
</div>
</div>
<div class="faq-item">
<div class="faq-question">
<h3>Is there a way to keep the same chart format across different workbooks?</h3>
<span class="faq-toggle">+</span>
</div>
<div class="faq-answer">
<p>Yes, you can save your chart as a template and then use that template in any workbook to maintain consistency.</p>
</div>
</div>
<div class="faq-item">
<div class="faq-question">
<h3>What is the best way to format multiple charts at once?</h3>
<span class="faq-toggle">+</span>
</div>
<div class="faq-answer">
<p>Using the Format Painter is a quick method, but creating a chart template is usually more efficient for formatting multiple charts consistently.</p>
</div>
</div>
<div class="faq-item">
<div class="faq-question">
<h3>Can I copy formats between different Excel versions?</h3>
<span class="faq-toggle">+</span>
</div>
<div class="faq-answer">
<p>Yes, chart formats can typically be copied between different versions of Excel, although some features may vary slightly.</p>
</div>
</div>
</div>
</div>
Recapping all the valuable techniques we’ve just discussed, copying chart formats in Excel not only helps in achieving a professional appearance but also saves time and effort. With the Format Painter, copying and pasting special formats, creating templates, and even utilizing VBA, you have a variety of tools at your disposal.
Now, it’s time to put these techniques into practice. Experiment with your charts, apply what you’ve learned, and explore additional tutorials in this blog to enhance your Excel skills even further!
<p class="pro-note">🌟Pro Tip: Explore different chart types to find the best visual representation for your data!</p>