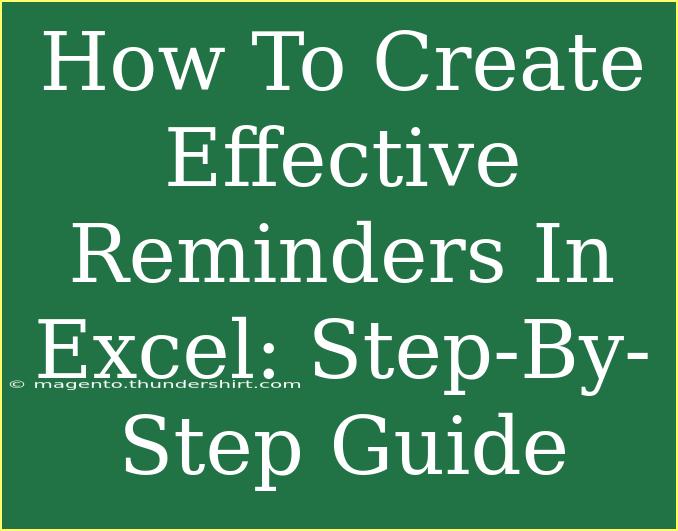Creating effective reminders in Excel can significantly enhance your productivity and ensure that you never miss an important deadline again. Whether you’re managing tasks for personal projects, tracking work deadlines, or organizing appointments, using Excel’s capabilities to set reminders can be incredibly beneficial. In this comprehensive guide, we'll explore how to create effective reminders in Excel, share helpful tips and techniques, and troubleshoot common issues you might face along the way.
Understanding Reminders in Excel
Excel can serve as a powerful tool for managing your time and tasks when set up correctly. Using its functions and features, you can create a spreadsheet that automatically alerts you of important dates or tasks that need to be completed.
Why Use Excel for Reminders? 🤔
- Customization: You can tailor your reminders to fit your specific needs.
- Automation: By using formulas and conditional formatting, you can automate the reminder process.
- Organization: Excel allows you to keep all your tasks in one organized place.
Setting Up Your Reminder System in Excel
Creating reminders in Excel involves a few key steps. Let's break it down step-by-step.
Step 1: Create Your Task List
- Open Excel and create a new worksheet.
- Set Up Columns: Create headers for your task list, such as:
- Task Name
- Due Date
- Status (e.g., Pending, Completed)
- Reminder Date
Here’s how your table might look:
<table>
<tr>
<th>Task Name</th>
<th>Due Date</th>
<th>Status</th>
<th>Reminder Date</th>
</tr>
<tr>
<td>Submit Report</td>
<td>2023-10-20</td>
<td>Pending</td>
<td>2023-10-19</td>
</tr>
</table>
Step 2: Input Your Tasks
Add all of your tasks with their respective due dates and reminder dates. Make sure the dates are in a recognizable format (e.g., YYYY-MM-DD).
Step 3: Use Conditional Formatting to Highlight Reminders
- Select the Reminder Date column.
- Go to the Home tab, click on Conditional Formatting, and select New Rule.
- Choose Use a formula to determine which cells to format.
- Enter the formula:
=AND(A2<>"", B2<=TODAY()). This formula checks if there is a reminder date and if that date is today or earlier.
- Click Format to select how you want to highlight the reminders (e.g., fill color, font color).
- Click OK to apply.
This will visually highlight tasks that need your attention today.
Step 4: Set Up a Reminder Alert (Using Macros)
To receive a more direct reminder, you can create a simple macro that will pop up an alert.
-
Press Alt + F11 to open the VBA editor.
-
Insert a new module: Right-click on any of the items in the Project Explorer, choose Insert, then Module.
-
Copy and paste the following code:
Sub ReminderAlert()
Dim cell As Range
Dim message As String
message = "You have the following tasks due today:" & vbCrLf
For Each cell In Range("D2:D100") ' Adjust the range as needed
If cell.Value = Date Then
message = message & cell.Offset(0, -3).Value & " - Due: " & cell.Offset(0, -2).Value & vbCrLf
End If
Next cell
If message <> "You have the following tasks due today:" & vbCrLf Then
MsgBox message, vbInformation, "Reminder"
End If
End Sub
-
Close the VBA editor and return to your worksheet.
-
You can run the macro by pressing Alt + F8, selecting ReminderAlert, and clicking Run.
<p class="pro-note">💡Pro Tip: Make sure to save your Excel file as a Macro-Enabled Workbook (*.xlsm) to retain your macro functionality.</p>
Step 5: Automate the Reminder Check
If you want to check for reminders automatically, you can set the macro to run every time you open the workbook:
-
In the VBA editor, find ThisWorkbook in the Project Explorer.
-
Double-click on it and enter the following code:
Private Sub Workbook_Open()
Call ReminderAlert
End Sub
This will trigger your reminder check every time you open your Excel file.
Helpful Tips for Effective Reminders in Excel
- Use Clear Descriptions: Ensure that task names are descriptive enough to remind you of the actual work.
- Regular Updates: Keep your task list updated. Add new tasks as they arise and mark completed ones.
- Prioritize: Consider adding a priority column to help you focus on what’s most important.
- Use Filters: Utilize Excel's filtering features to view only upcoming tasks or tasks of a certain status.
Common Mistakes to Avoid
- Ignoring the Format: Ensure that all dates are formatted correctly. This helps Excel recognize them as dates.
- Not Testing Your Macros: Before fully relying on your reminder system, test your macros to ensure they function as expected.
- Overloading Tasks: Keep your task list manageable. Too many tasks can lead to overwhelm and missed deadlines.
Troubleshooting Common Issues
If your reminders aren’t working as expected, here are some common issues and solutions:
- Dates Not Highlighting: Check your conditional formatting rules to ensure the formula is correct and applied to the right range.
- Macro Errors: Ensure that macro settings in Excel allow macros to run. Check under Excel Options > Trust Center > Trust Center Settings > Macro Settings.
- Message Box Not Showing: Ensure that your reminder dates are correctly formatted and match today's date.
<div class="faq-section">
<div class="faq-container">
<h2>Frequently Asked Questions</h2>
<div class="faq-item">
<div class="faq-question">
<h3>How do I customize reminder times?</h3>
<span class="faq-toggle">+</span>
</div>
<div class="faq-answer">
<p>You can set specific times in your Reminder Date column alongside the date. Use Excel's time format to specify hours and minutes.</p>
</div>
</div>
<div class="faq-item">
<div class="faq-question">
<h3>Can I set recurring reminders in Excel?</h3>
<span class="faq-toggle">+</span>
</div>
<div class="faq-answer">
<p>Excel does not support recurring reminders natively, but you can manually set new dates each time, or use advanced VBA coding for more complex tasks.</p>
</div>
</div>
<div class="faq-item">
<div class="faq-question">
<h3>Is there a way to import tasks from another application?</h3>
<span class="faq-toggle">+</span>
</div>
<div class="faq-answer">
<p>You can copy and paste tasks from other applications into your Excel spreadsheet. Just ensure that the columns match accordingly.</p>
</div>
</div>
</div>
</div>
By implementing the steps outlined in this guide, you’ll be well on your way to creating an effective reminder system in Excel that can help you stay organized and on top of your tasks. Remember, practice makes perfect—so take the time to familiarize yourself with these features and explore additional tutorials to enhance your Excel skills further.
<p class="pro-note">🎯Pro Tip: Make it a habit to review your reminders at the start of each week for optimal planning!</p>