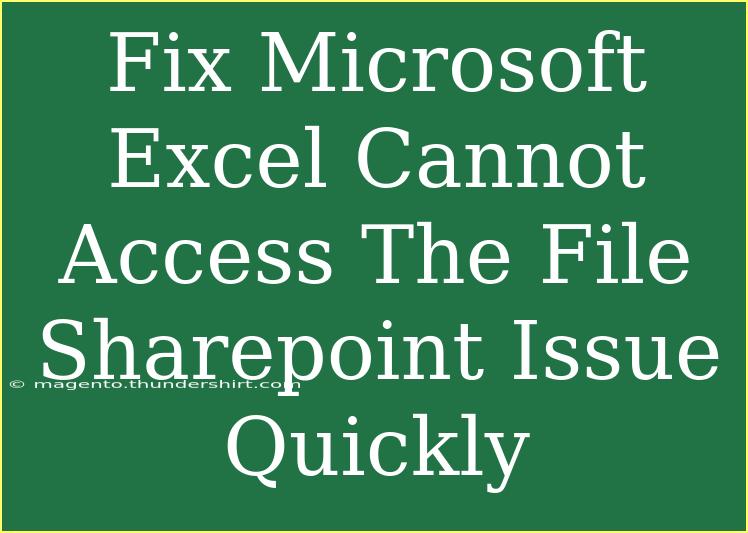If you're working with Microsoft Excel and often collaborate using SharePoint, you might encounter the frustrating issue of "Microsoft Excel cannot access the file." This can be a roadblock in your productivity, especially if you're racing against deadlines. Thankfully, understanding why this issue occurs and knowing how to fix it can help you get back on track swiftly. Let’s break it down into easy steps and provide you with tips to ensure that you can work with Excel and SharePoint seamlessly.
Understanding the Issue
When Excel is unable to access files hosted on SharePoint, it usually boils down to a few common culprits:
- Permissions Problems: You may not have the required permissions to access the file.
- Incorrect URL: The path to the file could be incorrect or broken.
- Network Issues: Connectivity problems can impede access.
- Version Compatibility: Mismatches in versions of Excel and SharePoint can lead to access issues.
Helpful Tips and Shortcuts
Here are some tips and shortcuts to effectively navigate the SharePoint and Excel environment, ensuring a smooth workflow:
-
Verify Permissions:
- Always check if you have the necessary permissions to access the file. Collaborate with your SharePoint administrator if you run into issues.
-
Double-Check File Path:
- Ensure that the URL you are using to access the file is accurate. You can do this by directly copying the link from your SharePoint site.
-
Check Network Connectivity:
- Make sure that your internet connection is stable. A disrupted network can cause Excel to lose access to SharePoint files.
-
Clear Cache:
- Sometimes clearing the cache can resolve the issue. Go to Excel Options > Advanced > Scroll to the General section, and click on "Clear the Cache."
-
Update Software:
- Regularly update your Office applications and ensure compatibility with the latest SharePoint features.
Advanced Techniques for Troubleshooting
Should the problem persist, consider the following advanced techniques:
-
Use Office Repair:
- If Excel is not functioning properly, repairing it may fix underlying issues. To do this:
- Open Control Panel > Programs > Programs and Features.
- Select Microsoft Office and click “Change” then choose “Repair.”
-
Check Trust Center Settings:
- Sometimes security settings can block access. Go to File > Options > Trust Center > Trust Center Settings. Adjust the settings to allow access to files on SharePoint.
-
Log in Using Different Account:
- If the problem lies with your account credentials, try logging in with a different account to see if access is restored.
-
Check Add-ins:
- Some add-ins can interfere with Excel's ability to access SharePoint files. Go to File > Options > Add-Ins and disable any suspicious or unnecessary add-ins.
Common Mistakes to Avoid
-
Ignoring Updates:
- Always keep your software updated. Failing to do so can lead to compatibility issues that block file access.
-
Using Old Links:
- Ensure that links to SharePoint documents are current and not referencing outdated files.
-
Relying on Cached Data:
- Regularly clear out old cached data to avoid conflicts.
FAQs
<div class="faq-section">
<div class="faq-container">
<h2>Frequently Asked Questions</h2>
<div class="faq-item">
<div class="faq-question">
<h3>What should I do if I get a "file not found" error in Excel?</h3>
<span class="faq-toggle">+</span>
</div>
<div class="faq-answer">
<p>Verify the file URL, ensure it’s typed correctly, and check your permissions. If necessary, consult your SharePoint administrator.</p>
</div>
</div>
<div class="faq-item">
<div class="faq-question">
<h3>Can I access SharePoint files offline?</h3>
<span class="faq-toggle">+</span>
</div>
<div class="faq-answer">
<p>Yes, but you'll need to sync your SharePoint files with OneDrive for offline access. Be sure to sync while connected to the internet.</p>
</div>
</div>
<div class="faq-item">
<div class="faq-question">
<h3>Why is my Excel file opening in read-only mode?</h3>
<span class="faq-toggle">+</span>
</div>
<div class="faq-answer">
<p>This could be due to file permissions or the file being open in another location. Check if someone else is editing the file or adjust your permissions.</p>
</div>
</div>
<div class="faq-item">
<div class="faq-question">
<h3>How do I change my SharePoint permissions?</h3>
<span class="faq-toggle">+</span>
</div>
<div class="faq-answer">
<p>You'll need to contact your SharePoint admin or the person who shared the file with you to modify permissions.</p>
</div>
</div>
<div class="faq-item">
<div class="faq-question">
<h3>What can I do if Excel freezes when accessing a SharePoint file?</h3>
<span class="faq-toggle">+</span>
</div>
<div class="faq-answer">
<p>Try closing Excel and reopening it. If the issue persists, restart your computer or check for updates.</p>
</div>
</div>
</div>
</div>
In conclusion, encountering the "Microsoft Excel cannot access the file" issue can be incredibly frustrating, but with the right troubleshooting methods, you can overcome this challenge quickly. Remember to verify permissions, double-check file paths, maintain a stable network connection, and keep your software up-to-date. Regular practice with these techniques will not only enhance your skills but also improve your overall efficiency when working with Excel and SharePoint.
<p class="pro-note">✨Pro Tip: Always keep your SharePoint links updated to prevent access issues!</p>