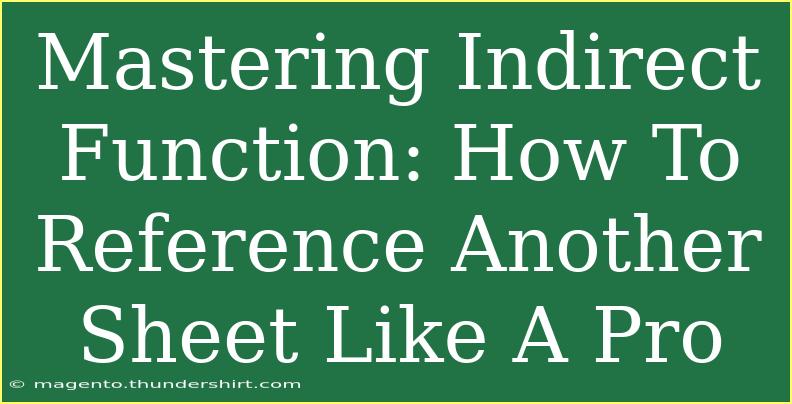When it comes to mastering spreadsheets, one of the most powerful tools you can leverage is the INDIRECT function. This function allows you to reference cells from other sheets dynamically, making it an invaluable asset for anyone looking to manage data efficiently. Whether you are working on complex financial models, tracking sales figures, or compiling reports, knowing how to use the INDIRECT function like a pro can significantly enhance your productivity. Let’s dive into the world of the INDIRECT function, explore its capabilities, and provide you with practical tips and tricks to use it effectively! 📊
Understanding the INDIRECT Function
Before we delve into advanced techniques, let’s clarify what the INDIRECT function is. In essence, this function takes a text string and converts it into a valid cell reference. This means you can reference cells from other sheets without needing to write out their specific cell address every time.
Syntax of the INDIRECT Function
The basic syntax of the INDIRECT function is as follows:
INDIRECT(ref_text, [a1])
- ref_text: This is the text string that represents the reference to a cell or range.
- a1: This is an optional argument that indicates whether the reference is in A1-style notation (TRUE or omitted) or R1C1-style notation (FALSE).
Why Use the INDIRECT Function?
Using the INDIRECT function has several advantages:
- Dynamic References: You can change the reference dynamically by altering the text string.
- Cross-Sheet References: Easily reference cells from other sheets without hardcoding.
- Improved Flexibility: Make your spreadsheets more adaptable to changes, which is particularly useful in large datasets.
Setting Up Your Sheets for the INDIRECT Function
To see the power of the INDIRECT function in action, let’s set up a simple scenario. Imagine you have two sheets: Sales and Summary.
Step 1: Prepare Your Data
In the Sales sheet, enter the following data:
| A |
B |
| Product |
Sales |
| Apples |
100 |
| Bananas |
150 |
| Cherries |
200 |
Step 2: Reference Using INDIRECT in Another Sheet
Now, in the Summary sheet, you want to display total sales based on user input for the product name. Here’s how to do it:
- In cell A1 of the Summary sheet, type the product name you want to reference (e.g., "Apples").
- In cell B1, use the INDIRECT function to reference the sales data from the Sales sheet:
=INDIRECT("Sales!" & "B" & MATCH(A1, Sales!A:A, 0))
This formula constructs a reference to the correct cell in the Sales sheet based on the product name in cell A1.
Explanation of the Formula
MATCH(A1, Sales!A:A, 0): This part finds the row number of the product name from the Sales sheet."Sales!" & "B": This builds the reference to column B in the Sales sheet.- The entire function dynamically retrieves the sales value corresponding to the product name entered in cell A1 of the Summary sheet.
Helpful Tips for Using INDIRECT Effectively
- Avoid Circular References: Ensure that the cells you are referencing do not create a loop that can lead to errors. This is a common mistake that users encounter.
- Use Named Ranges: To make your formulas cleaner and easier to understand, consider using named ranges instead of direct cell references.
- Combine with Other Functions: INDIRECT can be used in conjunction with functions like SUM, AVERAGE, or COUNTIF to aggregate data dynamically across multiple sheets.
- Limitations: Remember that INDIRECT does not work with closed workbooks. If you’re pulling data from another workbook, ensure that it’s open!
Troubleshooting Common Issues
While the INDIRECT function is immensely powerful, it can sometimes lead to confusion or errors. Here are some common issues and how to troubleshoot them:
- #REF! Error: This occurs when the referenced cell does not exist or is invalid. Check your references to ensure they’re correct.
- Circular Reference Warning: Make sure that your formula does not reference its own cell either directly or indirectly.
- Blank Cell Output: If you’re getting a blank output, ensure the source cell actually contains data and that your INDIRECT function is correctly configured.
Real-World Scenarios for Using INDIRECT
To illustrate how versatile the INDIRECT function can be, consider the following examples:
- Dynamic Reporting: If you're running monthly reports and have a different sheet for each month, you can use the INDIRECT function to create a summary report that pulls data based on the selected month from a dropdown.
- Multi-Department Tracking: In a large organization, departments often maintain their own sheets. You can consolidate information by using INDIRECT to pull relevant data from these sheets into a master sheet.
Frequently Asked Questions
<div class="faq-section">
<div class="faq-container">
<h2>Frequently Asked Questions</h2>
<div class="faq-item">
<div class="faq-question">
<h3>Can INDIRECT reference closed workbooks?</h3>
<span class="faq-toggle">+</span>
</div>
<div class="faq-answer">
<p>No, the INDIRECT function cannot reference closed workbooks. The workbook needs to be open for the function to work.</p>
</div>
</div>
<div class="faq-item">
<div class="faq-question">
<h3>Is INDIRECT a volatile function?</h3>
<span class="faq-toggle">+</span>
</div>
<div class="faq-answer">
<p>Yes, INDIRECT is considered a volatile function, meaning it recalculates every time the worksheet changes.</p>
</div>
</div>
<div class="faq-item">
<div class="faq-question">
<h3>Can I use INDIRECT with other functions like SUM?</h3>
<span class="faq-toggle">+</span>
</div>
<div class="faq-answer">
<p>Absolutely! You can nest INDIRECT within other functions like SUM to create dynamic calculations across sheets.</p>
</div>
</div>
</div>
</div>
The INDIRECT function is a superb tool that, when mastered, can elevate your spreadsheet skills to a whole new level. By following the guidance outlined in this post, you'll not only be able to utilize it effectively but also troubleshoot common issues that arise.
As you practice using the INDIRECT function, try to experiment with various scenarios and combine it with other functions to explore its full potential. Don't hesitate to dive into additional tutorials to keep enhancing your skills and confidence in managing data. Happy spreadsheeting! 🎉
<p class="pro-note">🌟Pro Tip: Experiment with dynamic ranges to make your INDIRECT formulas even more powerful and flexible!</p>