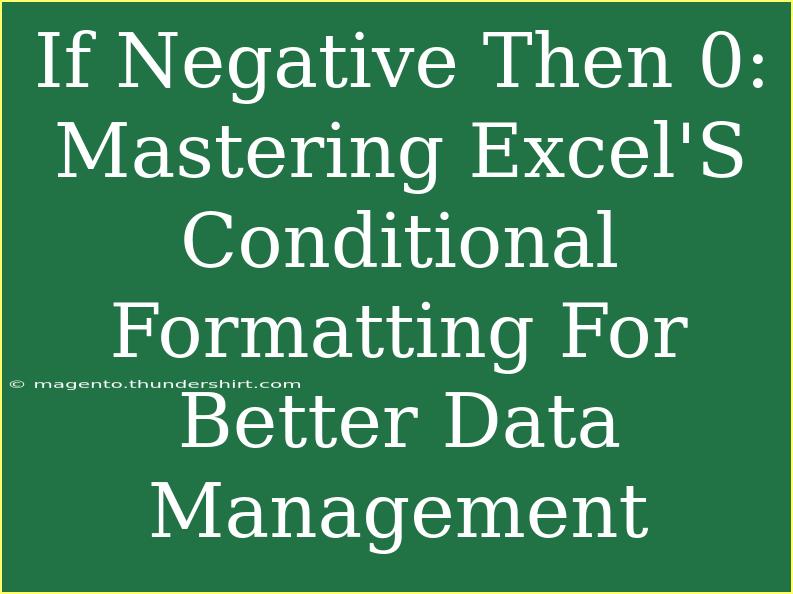When it comes to managing data effectively, Microsoft Excel's Conditional Formatting feature is a game changer. If you've ever felt overwhelmed by data that doesn't seem to tell a clear story, mastering conditional formatting can transform your experience, allowing you to visualize trends, highlight key figures, and manage your spreadsheets like a pro. So, let's dive into how you can use conditional formatting, particularly focusing on the "If Negative Then 0" rule, to enhance your data management skills. 📊
What is Conditional Formatting?
Conditional Formatting is a powerful Excel feature that allows you to apply specific formatting to cells or ranges based on certain criteria. This means you can change the color, font style, or even add data bars to your data, making it easier to interpret at a glance. For example, you can highlight negative numbers in red or convert them to zero, thus keeping your spreadsheet neat and visually appealing.
Why Use Conditional Formatting?
- Visual Clarity: It helps in quickly identifying trends and outliers in your data.
- Data Quality: By managing how negative values appear, you can maintain a clean dataset.
- Ease of Use: It allows you to communicate complex data insights simply and effectively.
Getting Started with "If Negative Then 0" Conditional Formatting
Now that we know what Conditional Formatting is, let’s focus on how you can set up a rule that will automatically change any negative values in your data to zero.
Step-by-Step Tutorial
-
Select Your Data Range
- Open your Excel spreadsheet and highlight the range of cells where you want to apply the formatting. This could be a single column or a complete data table.
-
Open Conditional Formatting Menu
- Go to the Home tab in the Excel ribbon. In the Styles group, click on Conditional Formatting.
-
Choose 'New Rule'
- From the dropdown menu, select New Rule. This will open up a dialog box with various rule types.
-
Select 'Use a formula to determine which cells to format'
- In the New Formatting Rule dialog, choose the option that says "Use a formula to determine which cells to format".
-
Enter Your Formula
- In the formula field, enter
=A1<0 (make sure to replace A1 with the first cell of your selected range). This formula checks if the cell's value is negative.
-
Set Your Formatting Style
- Click on the Format button to choose how you want to display the negative values. You could set the fill color to white or the font color to match the background, effectively making it invisible. Alternatively, you could simply set the number format to "0".
-
Click OK
- After setting your desired format, click OK in both dialog boxes.
Example
Let’s say you have a sales report, and you want to hide any negative sales figures. By following the steps above, any negative number will be formatted to appear as zero, making your report cleaner and easier to read.
Tips for Effective Conditional Formatting
- Keep it Simple: Avoid cluttering your spreadsheet with too many conditional formatting rules.
- Prioritize Important Data: Use bolder colors for more critical data points to ensure they stand out.
- Utilize Data Bars: For numerical data, consider using data bars to visualize performance without distracting from the actual numbers.
Common Mistakes to Avoid
- Overusing Formatting: Too many formats can make data harder to read. Stick to a few clear rules.
- Not Checking Cell References: Ensure your formula uses the correct cell reference. If you select a range, start with the top-left cell.
- Ignoring Compatibility: Be mindful of how your formatting looks when viewed on different devices or versions of Excel.
Troubleshooting Issues
If your conditional formatting isn't working as expected, consider the following:
- Check Cell Reference: Ensure your formula's cell reference corresponds to the selected range.
- Formatting Conflicts: If other formatting rules exist, they might conflict with your new rule.
- Excel Version: Some features might behave differently across versions, so ensure you are familiar with your specific Excel version.
<div class="faq-section">
<div class="faq-container">
<h2>Frequently Asked Questions</h2>
<div class="faq-item">
<div class="faq-question">
<h3>Can I apply conditional formatting to multiple sheets?</h3>
<span class="faq-toggle">+</span>
</div>
<div class="faq-answer">
<p>Yes, you can apply conditional formatting rules to multiple sheets, but you'll need to set the rules individually for each sheet.</p>
</div>
</div>
<div class="faq-item">
<div class="faq-question">
<h3>What happens if I edit the data after applying conditional formatting?</h3>
<span class="faq-toggle">+</span>
</div>
<div class="faq-answer">
<p>The conditional formatting will automatically update based on the new data. If a value changes to negative, it will turn to zero if the rule is set correctly.</p>
</div>
</div>
<div class="faq-item">
<div class="faq-question">
<h3>Can conditional formatting impact spreadsheet performance?</h3>
<span class="faq-toggle">+</span>
</div>
<div class="faq-answer">
<p>In general, conditional formatting has a minimal impact on performance unless you're working with extremely large datasets and many complex rules.</p>
</div>
</div>
</div>
</div>
In summary, mastering Conditional Formatting in Excel can significantly improve your data management skills. By setting up rules like “If Negative Then 0,” you can create a visually appealing and efficient spreadsheet that tells a clear story. Don't hesitate to experiment with different formatting options and dive deeper into related tutorials to expand your skills. Happy Excelling! 🎉
<p class="pro-note">✨Pro Tip: Regularly review your conditional formatting rules to ensure they remain relevant to your data's context.</p>