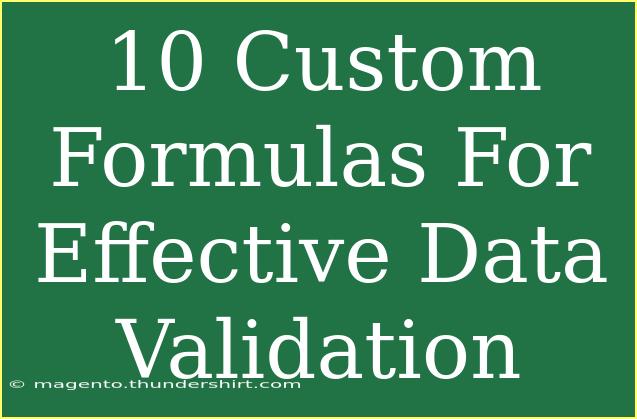When it comes to working with spreadsheets, data validation is one of those essential features that can make or break the effectiveness of your data management. Whether you're using Google Sheets, Microsoft Excel, or another tool, having the ability to restrict and control the type of data entered into your cells is crucial. It ensures the accuracy and integrity of your datasets. Below, we’ll explore 10 custom formulas you can employ for effective data validation, complete with tips, common mistakes, and troubleshooting advice. Let’s dive in! 🎉
Understanding Data Validation
Data validation allows users to set specific criteria for the information that can be entered into a cell. For example, you might want to ensure that only dates within a certain range, numerical values, or even text options are entered. This capability helps in maintaining clean and reliable datasets.
10 Custom Formulas for Data Validation
Here are ten powerful custom formulas that you can use for effective data validation:
-
Restricting to Whole Numbers
=AND(ISNUMBER(A1), A1=ROUND(A1,0))
This formula checks if the input in cell A1 is a number and if it’s a whole number.
-
Setting a Minimum Value
=A1 >= 10
This formula ensures that the number entered in cell A1 is at least 10.
-
Restricting Text Length
=LEN(A1) <= 20
Use this formula to validate that text entered in A1 does not exceed 20 characters.
-
Date Validation
=AND(A1 >= DATE(2020,1,1), A1 <= DATE(2023,12,31))
This formula restricts date entries in cell A1 to the years 2020 through 2023.
-
Allowing Only Specific Text
=OR(A1="Yes", A1="No")
Use this formula to only allow the entries "Yes" or "No" in A1.
-
Numerical Range Validation
=AND(A1 >= 5, A1 <= 15)
This formula restricts A1 to only accept numbers between 5 and 15, inclusive.
-
Validating Email Format
=AND(ISNUMBER(SEARCH("@", A1)), ISNUMBER(SEARCH(".", A1)))
This formula checks if the entry in A1 is formatted like an email address by searching for "@" and ".".
-
Prohibiting Duplicates
=COUNTIF(A:A, A1) = 1
Ensure that the value in A1 is unique within column A by counting occurrences.
-
Numeric List Validation
=ISNUMBER(MATCH(A1, {1,2,3,4,5}, 0))
Use this formula to allow only the numbers 1 through 5 in A1.
-
Dynamic Dropdown List
=INDIRECT("ListRange")
This formula allows the dropdown list in A1 to be dynamic based on a named range called "ListRange".
Tips for Using Custom Formulas
- Test Your Formulas: Before applying them broadly, check your formulas in a few test scenarios to ensure they behave as expected.
- Use Conditional Formatting: Pair your data validation with conditional formatting to highlight invalid entries in real time.
- Provide User Guidance: Use input messages to inform users about the expected data format, which can reduce frustration and errors.
Common Mistakes to Avoid
- Overly Restrictive Conditions: Make sure your formulas are not so limiting that they prevent valid entries. Balance is key!
- Not Checking for Errors: Always test for potential error scenarios, such as blank cells or incorrect formats, which can lead to validation failures.
- Neglecting to Update Ranges: If your data ranges change, be sure to update your formulas to reflect these changes.
Troubleshooting Data Validation Issues
If your data validation isn’t working as intended, consider the following:
- Check Formula Syntax: Ensure there are no typos or syntax errors in your formulas.
- Verify Cell References: Make sure that the cell references in your formulas are correct and correspond to the intended data.
- Consider Formula Logic: Double-check the logic of your formulas to ensure they are set up to catch the correct inputs.
<div class="faq-section">
<div class="faq-container">
<h2>Frequently Asked Questions</h2>
<div class="faq-item">
<div class="faq-question">
<h3>What is data validation in spreadsheets?</h3>
<span class="faq-toggle">+</span>
</div>
<div class="faq-answer">
<p>Data validation is a feature that allows users to control what type of data can be entered into a cell, ensuring data accuracy and consistency.</p>
</div>
</div>
<div class="faq-item">
<div class="faq-question">
<h3>Can I use multiple validation rules in a single cell?</h3>
<span class="faq-toggle">+</span>
</div>
<div class="faq-answer">
<p>No, a single cell can only have one data validation rule applied at a time, but you can combine logical operators in a single rule.</p>
</div>
</div>
<div class="faq-item">
<div class="faq-question">
<h3>How can I create a dropdown list using data validation?</h3>
<span class="faq-toggle">+</span>
</div>
<div class="faq-answer">
<p>You can create a dropdown list by using the data validation feature and selecting "List" as the criteria, providing a range of cells containing the list items.</p>
</div>
</div>
<div class="faq-item">
<div class="faq-question">
<h3>Why is my data validation formula showing an error?</h3>
<span class="faq-toggle">+</span>
</div>
<div class="faq-answer">
<p>Errors often stem from incorrect syntax, cell references, or logical issues within the formula. Double-check your inputs and logic.</p>
</div>
</div>
<div class="faq-item">
<div class="faq-question">
<h3>Can I apply data validation to an entire column?</h3>
<span class="faq-toggle">+</span>
</div>
<div class="faq-answer">
<p>Yes, you can apply data validation to an entire column by selecting the column header before applying the validation rules.</p>
</div>
</div>
</div>
</div>
In summary, implementing custom formulas for data validation can significantly enhance the quality of your data management process. By restricting inputs and controlling data types, you can ensure that your datasets remain reliable and effective. Remember to practice using these formulas and explore related tutorials to deepen your knowledge.
<p class="pro-note">✨Pro Tip: Always keep your formulas simple and user-friendly for the best results! </p>