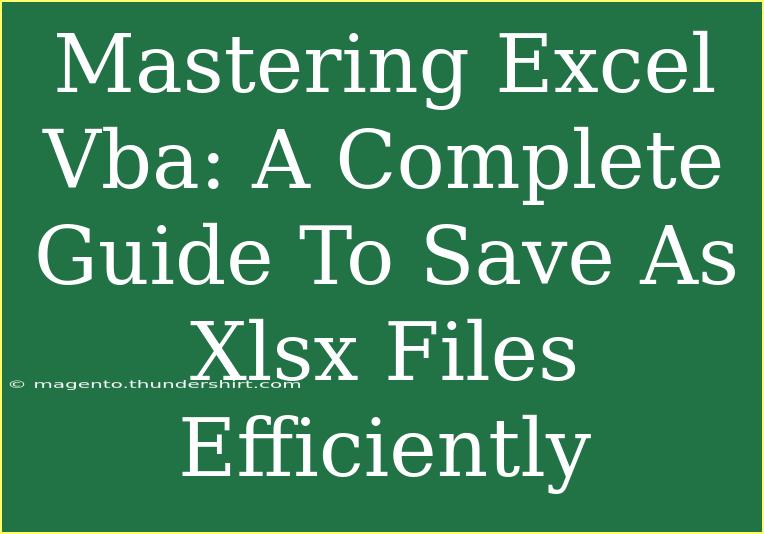Excel VBA is an incredibly powerful tool that allows you to automate tasks, streamline workflows, and enhance your productivity in Excel. One common task that many users find themselves performing regularly is saving files, particularly in the XLSX format. Whether you're dealing with data analysis, reporting, or just managing information, knowing how to efficiently save Excel files using VBA can save you time and effort. Let's dive into a complete guide on how to master Excel VBA for saving XLSX files efficiently. 💡
Why Use VBA for Saving Files?
VBA stands for Visual Basic for Applications, and it's a programming language integrated within Excel and other Microsoft Office applications. There are several reasons why you might want to use VBA to save your files:
- Automation: Save multiple files at once without repetitive manual work.
- Customization: Tailor your saving process to fit specific needs, such as naming conventions and file locations.
- Error Reduction: Minimize human error by relying on code to perform repetitive tasks.
Getting Started with VBA in Excel
Before you can start saving files using VBA, you'll need to access the VBA editor. Here's how you can do it:
- Open Excel and then press
ALT + F11. This will open the VBA editor.
- In the editor, you can insert a new module by right-clicking on any of the items in the "Project Explorer" window, selecting "Insert," and then "Module."
Basic Code Structure to Save an XLSX File
Here’s a simple code snippet to get you started with saving an Excel workbook as an XLSX file.
Sub SaveWorkbookAsXlsx()
Dim wb As Workbook
Set wb = ThisWorkbook ' refers to the workbook where the code is running
' Define file path and name
Dim filePath As String
filePath = "C:\path\to\your\folder\" & wb.Name & ".xlsx" ' Specify your desired path
' Save as XLSX format
wb.SaveAs Filename:=filePath, FileFormat:=xlOpenXMLWorkbook
End Sub
Running Your Macro
- After inserting the code, simply press
F5 to run the macro.
- Check the specified folder to ensure that your workbook has been saved correctly.
Saving Multiple Workbooks Efficiently
If you are dealing with multiple workbooks, you might want to automate the process further. Here's how to do it:
Sub SaveMultipleWorkbooksAsXlsx()
Dim wb As Workbook
Dim filePath As String
Dim wbName As String
For Each wb In Application.Workbooks
If wb.Name <> ThisWorkbook.Name Then ' Avoid saving the workbook where the macro resides
wbName = wb.Name
filePath = "C:\path\to\your\folder\" & wbName & ".xlsx"
wb.SaveAs Filename:=filePath, FileFormat:=xlOpenXMLWorkbook
End If
Next wb
End Sub
Customizing the Save Location and Name
You might want to customize the save location and the naming convention of your files. Here’s how you can do that:
Sub SaveWithCustomName()
Dim wb As Workbook
Set wb = ThisWorkbook
Dim customName As String
customName = InputBox("Enter the name for the new file:")
Dim filePath As String
filePath = "C:\path\to\your\folder\" & customName & ".xlsx"
wb.SaveAs Filename:=filePath, FileFormat:=xlOpenXMLWorkbook
End Sub
Common Mistakes to Avoid
- Incorrect File Paths: Make sure the folder path exists before attempting to save. An incorrect path will lead to an error.
- File Overwrites: If you save a workbook with a name that already exists in the directory, you may unintentionally overwrite it. Consider adding checks or prompting for confirmation.
- File Format Mismatch: Ensure you use the correct
FileFormat when saving as XLSX, which is xlOpenXMLWorkbook.
Troubleshooting Issues with Saving Files in VBA
If you encounter issues while trying to save files, consider the following:
- Check Permissions: Ensure you have the necessary permissions to write files in the target folder.
- Excel Instance: If your macro fails, check if the target workbook is still open or if it was closed unexpectedly.
- Debugging: Use breakpoints to step through your code to identify where it might be failing.
Practical Example: Saving Files with a Date Stamp
To make your saved files more organized, consider adding a date stamp to the filenames:
Sub SaveWithDateStamp()
Dim wb As Workbook
Set wb = ThisWorkbook
Dim filePath As String
Dim dateStamp As String
dateStamp = Format(Date, "YYYYMMDD") ' Change the format as needed
filePath = "C:\path\to\your\folder\" & wb.Name & "_" & dateStamp & ".xlsx"
wb.SaveAs Filename:=filePath, FileFormat:=xlOpenXMLWorkbook
End Sub
Frequently Asked Questions
<div class="faq-section">
<div class="faq-container">
<h2>Frequently Asked Questions</h2>
<div class="faq-item">
<div class="faq-question">
<h3>How do I enable macros in Excel?</h3>
<span class="faq-toggle">+</span>
</div>
<div class="faq-answer">
<p>Go to File > Options > Trust Center > Trust Center Settings > Macro Settings. Choose "Enable all macros" to allow all VBA scripts.</p>
</div>
</div>
<div class="faq-item">
<div class="faq-question">
<h3>Can I save files automatically with a macro?</h3>
<span class="faq-toggle">+</span>
</div>
<div class="faq-answer">
<p>Yes, you can create a macro to save files automatically based on triggers like opening a file or pressing a specific key.</p>
</div>
</div>
<div class="faq-item">
<div class="faq-question">
<h3>Is it safe to use VBA macros?</h3>
<span class="faq-toggle">+</span>
</div>
<div class="faq-answer">
<p>Using VBA can be safe if you're cautious about the source of your macros. Always review and understand the code before running it.</p>
</div>
</div>
<div class="faq-item">
<div class="faq-question">
<h3>What if my macro doesn’t run?</h3>
<span class="faq-toggle">+</span>
</div>
<div class="faq-answer">
<p>Check for any errors in the code, ensure your file paths are correct, and make sure macros are enabled in your Excel settings.</p>
</div>
</div>
</div>
</div>
Mastering Excel VBA to save XLSX files efficiently can greatly enhance your productivity and streamline your processes. By implementing the methods outlined in this guide, you’ll be well-equipped to handle any file-saving tasks that come your way. Take the time to explore these functions, and don't hesitate to tweak the code to suit your specific needs. Happy coding! 🚀
<p class="pro-note">💡Pro Tip: Experiment with different file paths and naming conventions to discover what works best for your workflow!</p>