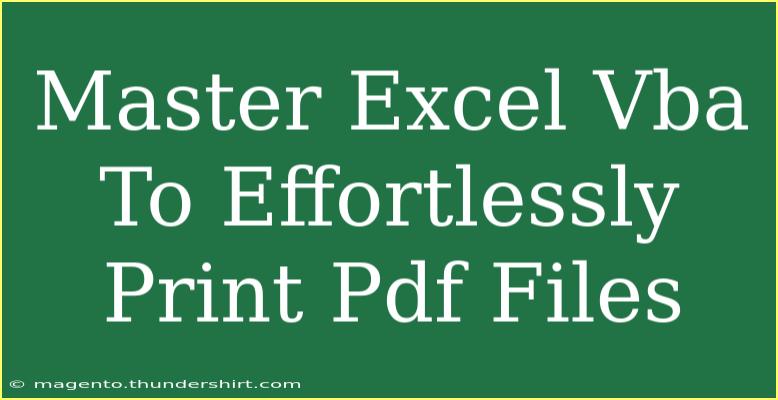If you've ever found yourself drowning in a sea of Excel spreadsheets and dreaming of a way to simplify your workflow, then mastering Excel VBA (Visual Basic for Applications) for effortlessly printing PDF files may be the golden ticket you've been waiting for! 📈✨ Excel VBA is a powerful tool that allows you to automate repetitive tasks, and when it comes to printing PDF files, it can save you significant time and energy. In this post, we'll delve into effective tips, shortcuts, and advanced techniques to make the most out of Excel VBA in printing PDF files while steering clear of common pitfalls.
Understanding Excel VBA for PDF Printing
Before jumping into the specifics, let's quickly explore what VBA is and why it’s crucial for printing PDFs.
What is VBA?
VBA is a programming language built into Excel that allows you to automate tasks. With VBA, you can write macros that perform complex tasks in seconds, saving you from the manual effort required for repetitive processes.
Why Print to PDF?
There are many reasons to convert your Excel files into PDF format:
- Professional Presentation: PDF files maintain formatting across different devices and software.
- Security: PDF files can be encrypted and password-protected.
- Archiving: PDFs are a great way to save important documents for the long term.
Setting Up Your Environment
Before you dive into coding, ensure that your Excel environment is ready:
- Enable Developer Tab: Go to File > Options > Customize Ribbon, and check the Developer box.
- Access the VBA Editor: Click on the Developer tab and select Visual Basic.
Writing Your First VBA Code to Print PDF
Here’s a simple way to get started with printing to PDF:
- Open the VBA Editor: Press
ALT + F11.
- Insert a New Module: Right-click on any item in the Project Explorer, select Insert, then Module.
- Paste the Following Code:
Sub PrintToPDF()
Dim ws As Worksheet
Dim pdfPath As String
' Set the worksheet you want to print
Set ws = ThisWorkbook.Sheets("Sheet1") ' Change "Sheet1" to your sheet name
' Define the path for the PDF file
pdfPath = ThisWorkbook.Path & "\YourFileName.pdf" ' Change "YourFileName" as needed
' Export the worksheet as PDF
ws.ExportAsFixedFormat Type:=xlTypePDF, Filename:=pdfPath, Quality:=xlQualityStandard
MsgBox "PDF Printed Successfully!", vbInformation
End Sub
Explanation of the Code
Set ws: This line sets the specific worksheet you want to print.pdfPath: This line specifies the path where the PDF will be saved.ExportAsFixedFormat: This function converts the worksheet to a PDF format.
<p class="pro-note">🌟Pro Tip: Change "Sheet1" and "YourFileName" to match your worksheet name and desired file name.</p>
Advanced Techniques for Enhanced Productivity
As you become more comfortable with VBA, consider these advanced techniques:
Automating Multiple Sheets
To print multiple sheets into separate PDF files, you can loop through the sheets:
Sub PrintAllSheetsToPDF()
Dim ws As Worksheet
Dim pdfPath As String
For Each ws In ThisWorkbook.Sheets
pdfPath = ThisWorkbook.Path & "\" & ws.Name & ".pdf"
ws.ExportAsFixedFormat Type:=xlTypePDF, Filename:=pdfPath, Quality:=xlQualityStandard
Next ws
MsgBox "All Sheets Printed Successfully!", vbInformation
End Sub
Customizing PDF Quality
You can adjust the quality of your PDF exports using the Quality parameter in the ExportAsFixedFormat function. Options include:
| Quality Level |
Description |
xlQualityStandard |
Standard quality (default setting) |
xlQualityMinimum |
Minimum quality (smaller file size) |
This customization allows you to balance quality and file size based on your needs.
Common Mistakes to Avoid
When using VBA to print PDFs, there are some common pitfalls you should steer clear of:
- Incorrect Sheet Name: Ensure that you have the correct name for the sheet you want to print; otherwise, VBA will throw an error.
- File Path Issues: Make sure the directory you are saving the PDF to exists. Otherwise, the code will fail.
- Ignoring Error Handling: It’s crucial to incorporate error handling in your code to catch and troubleshoot issues effectively.
Troubleshooting Issues
Should you encounter problems, here are some tips for troubleshooting:
- Run-Time Error: This typically indicates a problem with your file path or sheet name.
- PDF Doesn’t Save: Verify the file path is valid and you have the necessary permissions to save files there.
- Macro Doesn’t Execute: Ensure macros are enabled in your Excel settings (File > Options > Trust Center > Trust Center Settings > Macro Settings).
<div class="faq-section">
<div class="faq-container">
<h2>Frequently Asked Questions</h2>
<div class="faq-item">
<div class="faq-question">
<h3>Can I print to PDF without using VBA?</h3>
<span class="faq-toggle">+</span>
</div>
<div class="faq-answer">
<p>Yes, you can print to PDF directly using the print feature in Excel, but it may not be as automated as using VBA.</p>
</div>
</div>
<div class="faq-item">
<div class="faq-question">
<h3>How do I adjust the print area in VBA?</h3>
<span class="faq-toggle">+</span>
</div>
<div class="faq-answer">
<p>You can set the print area using the ws.PageSetup.PrintArea property in your VBA code.</p>
</div>
</div>
<div class="faq-item">
<div class="faq-question">
<h3>Is there a limit to the number of sheets I can print to PDF?</h3>
<span class="faq-toggle">+</span>
</div>
<div class="faq-answer">
<p>Generally, there isn't a hard limit, but exporting many sheets simultaneously might take time depending on the data size.</p>
</div>
</div>
<div class="faq-item">
<div class="faq-question">
<h3>Can I customize the PDF properties such as margins?</h3>
<span class="faq-toggle">+</span>
</div>
<div class="faq-answer">
<p>Yes, you can set page setup properties in your VBA code before exporting to PDF.</p>
</div>
</div>
</div>
</div>
By now, you should have a solid understanding of how to leverage Excel VBA to print PDF files effortlessly. Remember, mastering these techniques takes practice, so don’t hesitate to experiment with your code and explore other advanced functionalities available in VBA.
Always keep your workflow organized and feel free to adapt the examples provided to better suit your unique needs. 🌍🚀 Your journey into the world of VBA is just beginning, so keep learning and improving!
<p class="pro-note">🚀Pro Tip: Check out additional tutorials on VBA to enhance your skills further!</p>