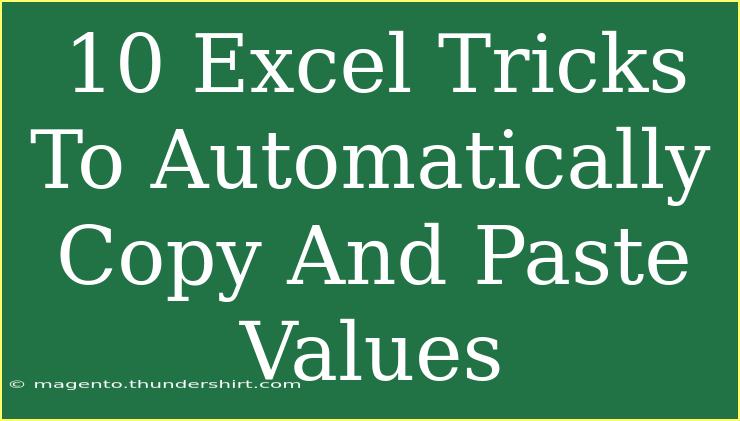Excel is an incredibly powerful tool for data analysis and management, but sometimes users overlook some nifty tricks that can make their work significantly easier. Today, we’re diving into 10 Excel tricks that will help you automatically copy and paste values, making your Excel experience more efficient. 🥳
Whether you’re managing spreadsheets, organizing data, or conducting analysis, these tips will help you save time and enhance productivity. Let’s get into it!
1. Use the Keyboard Shortcut for Copy and Paste
One of the most effective and simplest ways to copy and paste values in Excel is to use keyboard shortcuts. This can significantly speed up your workflow.
- To copy a selection, press Ctrl + C (or Command + C on Mac).
- To paste the values, select your destination cell and press Ctrl + V (or Command + V on Mac).
2. Paste Special Function
When pasting in Excel, sometimes you want to paste specific attributes like just values or formats without affecting other cell contents. This is where the Paste Special feature comes into play.
- After copying, right-click on the cell where you want to paste.
- Choose Paste Special.
- Select Values and click OK.
This technique ensures that only the values are pasted, stripping away any formulas or formatting. 🌟
3. Fill Handle for Quick Copying
Did you know that Excel’s Fill Handle can also be used to copy and paste values effortlessly?
- Select the cell that contains the value you want to copy.
- Move your cursor to the bottom right corner of the cell until it turns into a crosshair (+).
- Drag the fill handle down or across to fill adjacent cells.
This will copy the value from the original cell into all the selected cells quickly!
4. Using the TRANSPOSE Function
If you want to switch rows to columns and vice versa while copying values, the TRANSPOSE function can be your best friend.
- First, select the range of cells you want to transpose.
- Right-click and choose Copy.
- Right-click on the destination cell.
- Click on Paste Special and select Transpose.
This will convert rows to columns, making your data more organized!
5. Use CONCATENATE or TEXTJOIN for Copying Text Values
If you find yourself often needing to copy combined text values, using Excel’s CONCATENATE function or the newer TEXTJOIN function can save you a ton of time.
-
For CONCATENATE, use:
=CONCATENATE(A1, " ", B1)
-
For TEXTJOIN, use:
=TEXTJOIN(" ", TRUE, A1, B1)
This allows you to create a single cell with combined values and easily copy that when needed.
6. Quick Copying Using CTRL Key with Mouse
You can also use the CTRL key to copy and paste values using your mouse:
- Select the cell you want to copy.
- Hold down the CTRL key.
- Click and drag the selected cell to a new location.
This technique duplicates the cell’s content directly where you drop it! 💡
7. Paste with Right-Click Context Menu
The right-click context menu is often overlooked, but it can be a handy way to paste values:
- Copy your desired cell or range.
- Right-click on the target cell.
- Hover over the Paste Options to select from various pasting formats, including just values.
This method offers a more visual way to manage what you are pasting!
8. Creating Macros for Repetitive Tasks
If you find yourself copying and pasting values frequently, consider creating a macro. Macros can automate this process:
- Go to the View tab and click on Macros.
- Select Record Macro.
- Perform your copy and paste operation.
- Stop the recording.
Now you can run this macro whenever you need to perform the same task, saving you tons of time!
9. Using the Clipboard Task Pane
The Clipboard Task Pane allows you to manage multiple copied items at once. To access it:
- Click on the small arrow in the bottom right corner of the Clipboard group in the Home tab.
- You can see all items copied to the clipboard, and you can paste any of them selectively.
This is particularly useful for larger projects where you might need to copy multiple values and manage them effectively. 📋
10. Using Formulas to Automatically Reference Values
If you want to ensure values are dynamically copied based on a specific condition or calculation, using formulas can be incredibly effective. For example:
- If you want to copy a value from cell A1 to B1 only if A1 is greater than 10, you can use:
=IF(A1>10, A1, "")
This approach allows you to have a live update of values based on criteria you set.
Common Mistakes to Avoid
While using these tricks, there are a few common mistakes to be aware of:
- Not understanding Paste Special: Make sure to explore the different options to paste specific attributes.
- Failing to set up macros correctly: Double-check your macro recording to ensure it captures the exact steps.
- Overlooking the Clipboard: Remember that the Clipboard can hold multiple items, and make sure you’re pasting what you intend.
Troubleshooting Common Issues
If you encounter any issues, here are some quick troubleshooting tips:
- Cannot Paste Values: Ensure the destination cell isn’t protected or locked.
- Clipboard Issues: Restarting Excel might help if the Clipboard stops working correctly.
- Macros Not Working: Check if macros are enabled in your settings.
<div class="faq-section">
<div class="faq-container">
<h2>Frequently Asked Questions</h2>
<div class="faq-item">
<div class="faq-question">
<h3>How do I copy only the values without formulas?</h3>
<span class="faq-toggle">+</span>
</div>
<div class="faq-answer">
<p>Use the Paste Special function and select "Values" to paste without formulas.</p>
</div>
</div>
<div class="faq-item">
<div class="faq-question">
<h3>Can I copy and paste multiple items at once?</h3>
<span class="faq-toggle">+</span>
</div>
<div class="faq-answer">
<p>Yes, use the Clipboard Task Pane to manage multiple copied items.</p>
</div>
</div>
<div class="faq-item">
<div class="faq-question">
<h3>What is the Fill Handle used for?</h3>
<span class="faq-toggle">+</span>
</div>
<div class="faq-answer">
<p>The Fill Handle is used to quickly copy data to adjacent cells.</p>
</div>
</div>
<div class="faq-item">
<div class="faq-question">
<h3>How do I create a macro?</h3>
<span class="faq-toggle">+</span>
</div>
<div class="faq-answer">
<p>You can create a macro by navigating to the Macros section under the View tab and recording your actions.</p>
</div>
</div>
<div class="faq-item">
<div class="faq-question">
<h3>Can I copy values from a formula?</h3>
<span class="faq-toggle">+</span>
</div>
<div class="faq-answer">
<p>Yes, copy the cell and use Paste Special > Values to copy only the result.</p>
</div>
</div>
</div>
</div>
In conclusion, mastering these ten Excel tricks can dramatically enhance your efficiency in data management. From utilizing keyboard shortcuts and the Fill Handle to employing the Paste Special function, these techniques will help streamline your workflow. Remember, the key to becoming an Excel expert lies in practice and continuous exploration of its features. So, dive into your spreadsheets and give these tricks a try!
<p class="pro-note">💡Pro Tip: Practice these tricks regularly to embed them into your workflow and explore additional tutorials for more Excel tips!</p>