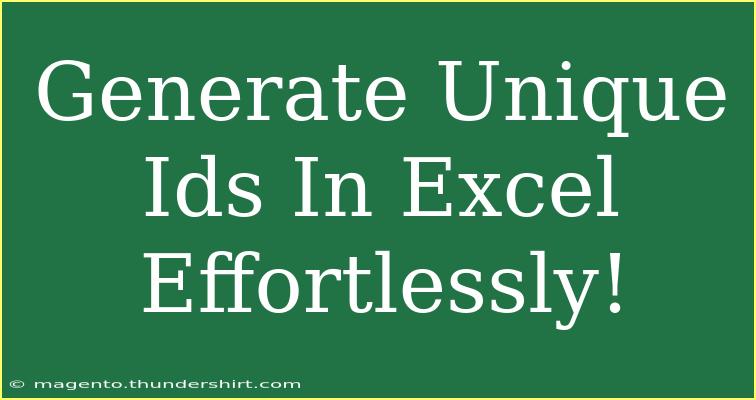Creating unique IDs in Excel can significantly streamline data organization and management. Whether you're tracking inventory, managing customer records, or handling any dataset that requires unique identification, understanding how to generate unique IDs efficiently will save you time and reduce errors. Let's dive into various methods, tips, and tricks to help you master this essential Excel skill!
Why Use Unique IDs? 🤔
Unique IDs serve several critical purposes in data management:
- Identify Records: They help distinguish one record from another, making it easier to locate specific entries.
- Prevent Duplication: Unique IDs minimize the risk of errors caused by duplicate records, which can be particularly detrimental in databases.
- Enhance Sorting and Filtering: Using unique IDs enables more effective organization and sorting of data.
Methods to Generate Unique IDs in Excel
Method 1: Using the RAND() Function
The RAND() function can create random numbers, making it a straightforward method for generating unique IDs. However, ensure you incorporate additional logic to maintain uniqueness.
- Select the Cell: Choose the cell where you want to generate your unique ID.
- Input the Formula: Type
=RANDBETWEEN(100000, 999999).
- Drag Down: Click and drag the fill handle (the small square at the bottom-right corner) down to fill cells with unique IDs.
This method works well for generating random integers, but it’s advisable to check for duplicates manually.
Method 2: Concatenating Values
If you want to create a unique ID based on existing data (like names or dates), concatenation is an effective approach.
- Select the Cell: Click on the cell where you want the ID.
- Enter the Formula: For example:
=A2 & "-" & TEXT(B2,"YYMMDD") & "-" & ROW()
Here, A2 could be a name, and B2 a date. This formula will create an ID based on those values.
- Fill Down: Drag the fill handle to apply the formula to other cells.
Method 3: Using UUID in Excel
For those using Excel 365, the UUID function is a game changer. It generates a unique identifier every time it’s called.
- Select Your Cell: Choose the starting cell.
- Type the Function: Input
=UUID().
- Copy Down: Use the fill handle to generate as many unique IDs as needed.
This method guarantees that each ID is distinct!
Tips and Tricks for Generating Unique IDs
- Format Consistently: Ensure your unique IDs follow a specific format (e.g., starting with "ID-", followed by random numbers). Consistency aids in clarity.
- Use Text: If numeric values can be misinterpreted as dates or numbers (e.g.,
01 becoming 1), format the cell as text before inputting the formula.
- Combine Methods: Feel free to mix and match the methods above to suit your needs better.
Common Mistakes to Avoid
- Duplicate Entries: Always verify generated IDs for duplicates, especially when using random number methods.
- Inconsistent Formatting: Make sure all IDs follow the same format; mixed formats can lead to confusion.
- Overwriting IDs: Be cautious not to overwrite existing unique IDs while using drag-and-fill techniques.
Troubleshooting Issues
If you encounter issues generating unique IDs, consider the following:
- Duplicates Found: If duplicates appear, modify your random number range or add additional elements to your concatenation.
- Errors in Formula: Double-check your syntax for functions or formulas. Excel will usually highlight where the error is.
- Unexpected Format: If IDs appear in the wrong format (like dates), adjust the cell formatting settings.
Examples of Unique ID Application
Inventory Tracking
For businesses managing products, you could create unique IDs using a combination of product category, date, and serial number.
Example ID: PRODUCT-20231110-001.
Customer Management
When tracking customers, a unique ID that includes their first initial, last name, and a number can provide clarity.
Example ID: JSMITH-01.
Event Registration
For event management, create IDs based on registration order and date.
Example ID: EVENT2023-001.
FAQs
<div class="faq-section">
<div class="faq-container">
<h2>Frequently Asked Questions</h2>
<div class="faq-item">
<div class="faq-question">
<h3>Can I generate unique IDs without Excel add-ins?</h3>
<span class="faq-toggle">+</span>
</div>
<div class="faq-answer">
<p>Yes, Excel provides various built-in functions like RAND(), RANDBETWEEN(), and UUID in Excel 365 to create unique IDs without additional software.</p>
</div>
</div>
<div class="faq-item">
<div class="faq-question">
<h3>What if I need to ensure uniqueness over time?</h3>
<span class="faq-toggle">+</span>
</div>
<div class="faq-answer">
<p>For lasting uniqueness, consider adding timestamps or utilizing combinations of names with random numbers.</p>
</div>
</div>
<div class="faq-item">
<div class="faq-question">
<h3>Is there a risk of duplicate IDs when using the RAND() function?</h3>
<span class="faq-toggle">+</span>
</div>
<div class="faq-answer">
<p>Yes, the RAND() function can generate duplicate numbers. It's essential to check for duplicates regularly or use ranges that minimize overlap.</p>
</div>
</div>
<div class="faq-item">
<div class="faq-question">
<h3>Can I use unique IDs for more than just inventory tracking?</h3>
<span class="faq-toggle">+</span>
</div>
<div class="faq-answer">
<p>Absolutely! Unique IDs are beneficial in any data management scenario, including customer records, event registrations, and more.</p>
</div>
</div>
</div>
</div>
In conclusion, generating unique IDs in Excel not only enhances your data management process but also ensures clarity and organization across your datasets. By using the various methods outlined above, you can easily create IDs that suit your needs and avoid common pitfalls along the way. Remember, the more you practice these techniques, the more proficient you'll become.
<p class="pro-note">✨Pro Tip: Experiment with different methods to see which works best for your specific situation! Keep enhancing your Excel skills!</p>